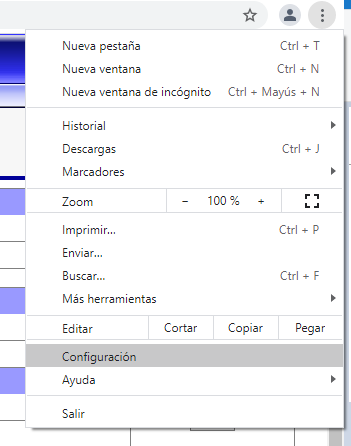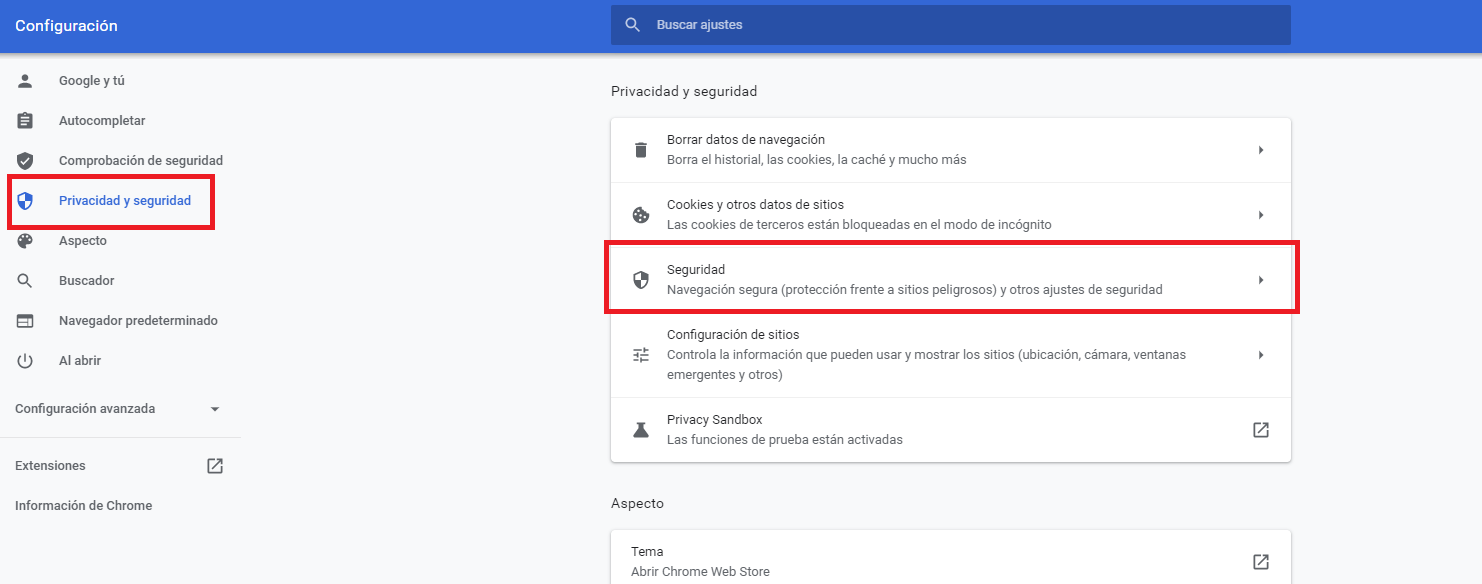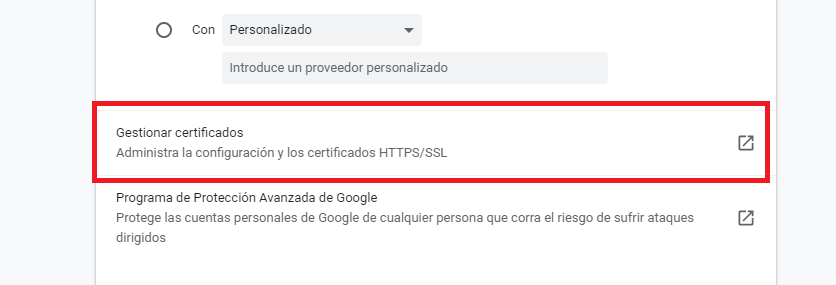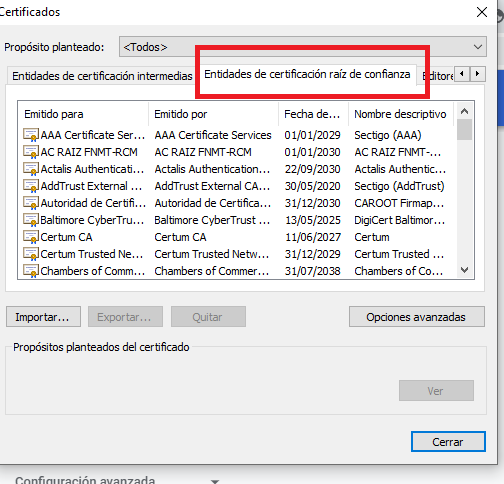Advertencias antes de comenzar.
Warning
La IP de la impresora tiene que ser estática.
Note
El firmware con el que se trabaja y esta referenciado esta documento es el 5.0. Será necesario actualizar las impresoras a este para el funcionamiento esperado.
Configurar Tiempo de Espera
Configurar Tiempo de Espera
Modelos: Epson TM-T20III
Para evitarnos situaciones de desconexión necesitamos configurar la eficiencia energética y los tiempos de espera.
Es necesario deshabilitar estos campos para poder tener un servicio continuo sin tener problemas de conexión y evitar que la impresora pase a un estado de “Stand by”.
Important
Para estas pantallas y esta guía se ha usado el modelo EPSON TM-T20III. Puede variar dependiendo del modelo de impresora y la versión del Firmware.
Configurar Ahorro de Energía
Modelos: Epson TM-T88V (Wifi)
Para evitarnos desconexiones de la red de la impresora, es importante deshabilitar el Ahorro de Energía
Important
Para estas pantallas y esta guía se ha usado el modelo EPSON TM-T88V. Puede variar dependiendo del modelo de impresora y la versión del Firmware.
¿Cómo generar el certificado de la impresora?
Para añadir un certificado en la impresora tenemos que realizar los siguientes pasos.
Lo primero que tenemos que hacer es acceder a la IP de la impresora mediante un navegador.
Nos pedirá un usuario y contraseña, este debe venir indicado en el manual de la impresora.
Luego nos redirigirá a la siguiente pantalla.
Nos vamos al apartado de Configuración de Internet (Network) > Autentificación > Lista de Certificados
En este apartado en la parte superior encontrarás una opción de Crear un certificado
Se cambiará de pantalla y aquí debemos indicar la misma IP que tiene la impresora.
Se debe seleccionar 10 años de validez del certificado para evitar renovarlo anualmente.
Le damos a ‘create’, esperamos unos minutos y reiniciamos la impresora.
El último paso es descargar este certificado. En las misma pantalla nos clicamos sobre ‘No es seguro’ y ‘Certificado (no válido)’
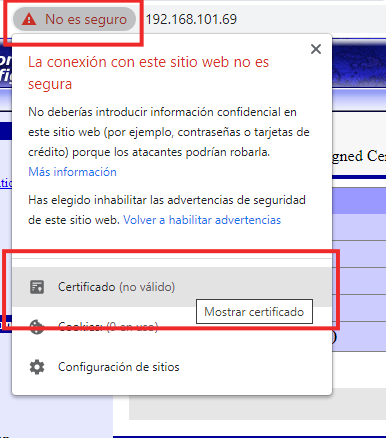
Vamos al apartado de Mostrar certificado
Aquí ya depende de cada Sistema Operativo y cada navegador pero tendrás un ayudante, lo importante es marcar:
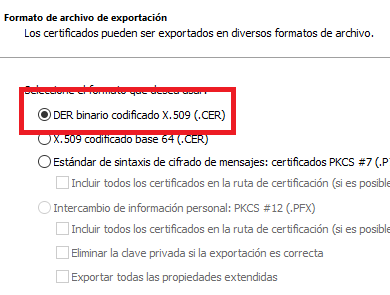
¿Cómo añadir el certificado al SO Android?
Luego tenemos el tema que desde una tablet también podemos usar nuestro aplicativo y puede que necesitemos realizar algún trabajo con las impresoras Epson.
Lo primero miraremos los certificados que tenemos instalado en la tablet.
Os pongo el ejemplo con un modelo de tablet que tenemos en la oficina.
Lo primero es ir a los Ajustes
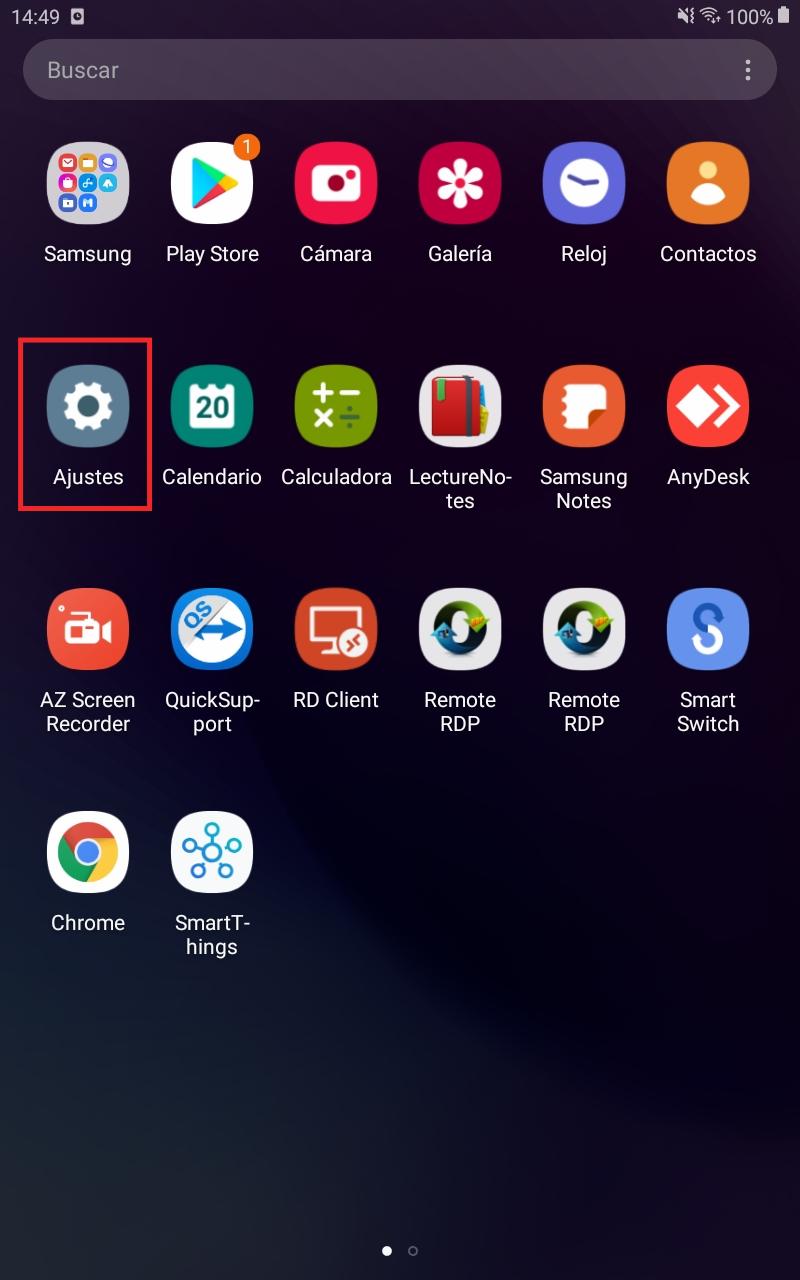
Iremos al apartado de Seguridad
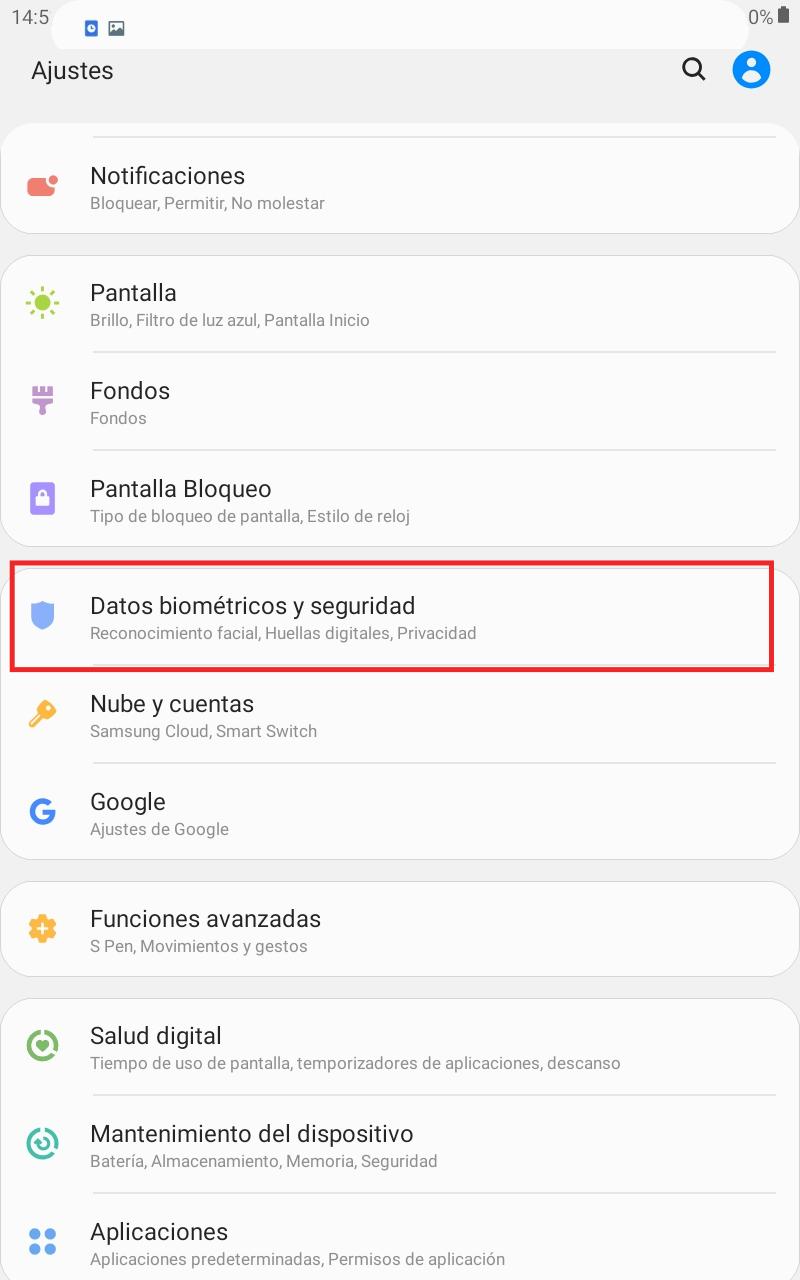
Y vamos al apartado de Otros Ajustes de Seguridad
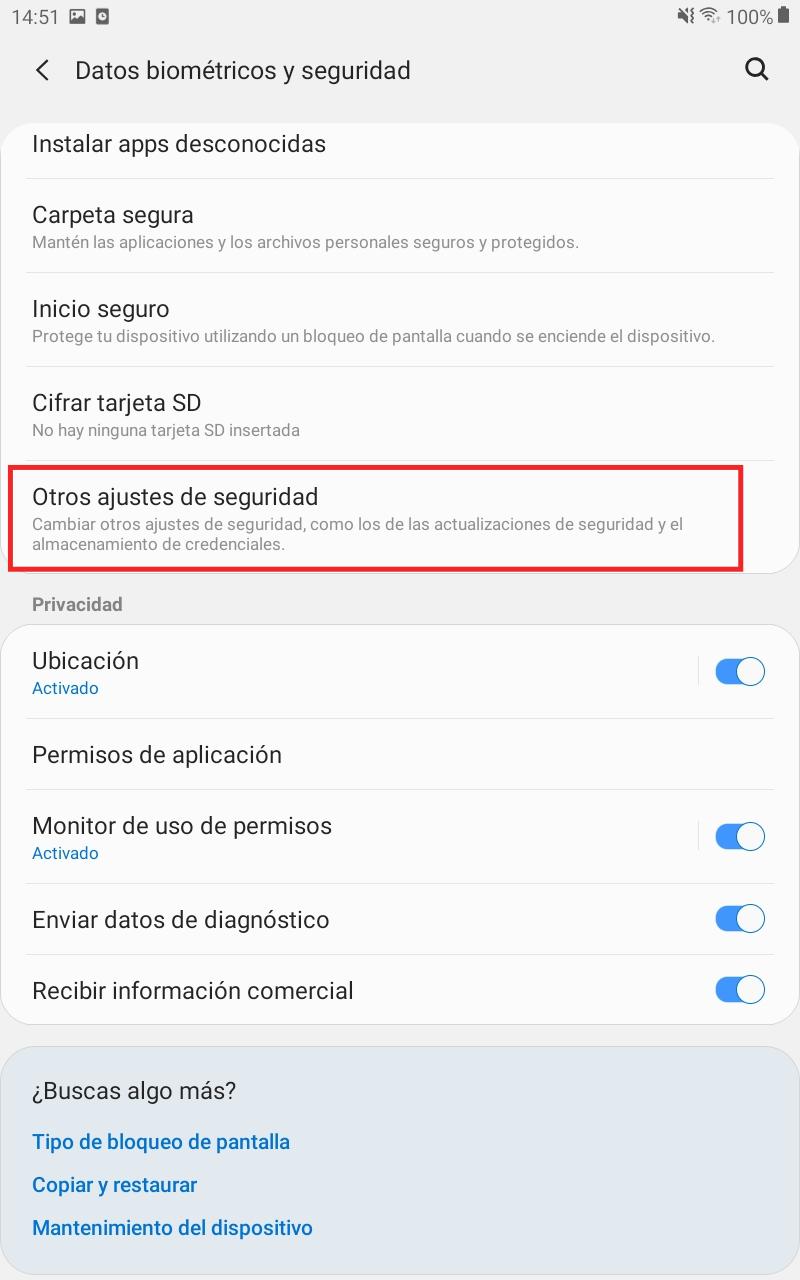
Comprobaremos aquí los certificados que tenga el dispositivo.
En caso de tener que instalar el que previamente hemos descargados, conectamos la tablet al ordenador.
Dejamos el certificado en descargas y ejecutamos el certificado para que se instale.