Dentro de la herramienta PMS Astro All in One. Contamos con el concepto de Marca, que es el establecimiento turístico.
¿Porqué el concepto de Marca?
Entendemos que la Marca es la marca comercial que la empresa esta explotando para sacar un beneficio.
Si nos adentramos en el sector turístico en este caso son los Hoteles, Apartamentos o casas que la empresa vende a terceros para sacar un beneficio, por eso el concepto de Marca como Establecimiento Turístico.
¿Cómo crear una Marca?
Dentro del modulo de PMS en el apartado de configuración nos podemos encontrar con la opción de Marca
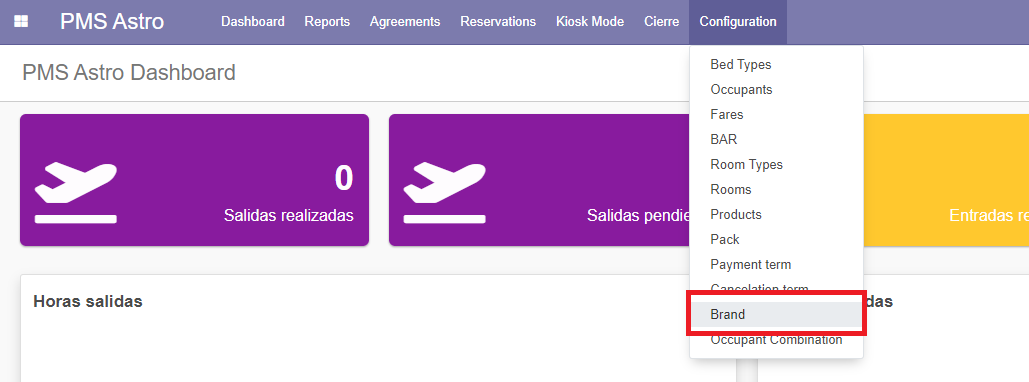
Aquí nos encontraremos con el listado de todos los establecimientos que tenemos en la plataforma digital.
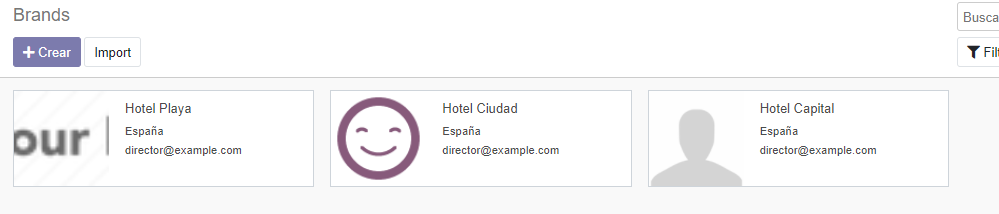
Para la creación de nuevos establecimientos contamos con los botones de Crear
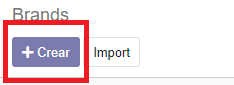
A la hora de crear nos pide diferentes datos, para poder crear la ficha del mismo:

- Nombre: El Nombre comercial del establecimiento.
- Dirección: La dirección del establecimiento con todos los datos.
- Empresa: La empresa a la que pertenece dicho establecimiento. Esta empresa la asignaremos para que a la hora de crear una reserva automáticamente se asigne dentro de la misma.
- Teléfono: El teléfono del establecimiento.
- Móvil: Por si tenemos un numero móvil del establecimiento.
- Email: El del establecimiento.
Formato Factura
Además desde aquí puedes modificar las plantillas de los documentos por cada Marca.
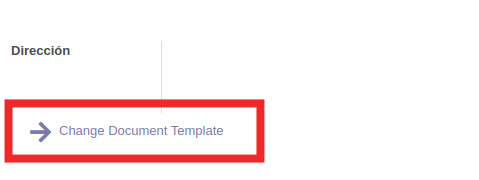
Importaremos el Logo y si queremos poner alguna frase o comentario en la parte de arriba o de abajo.
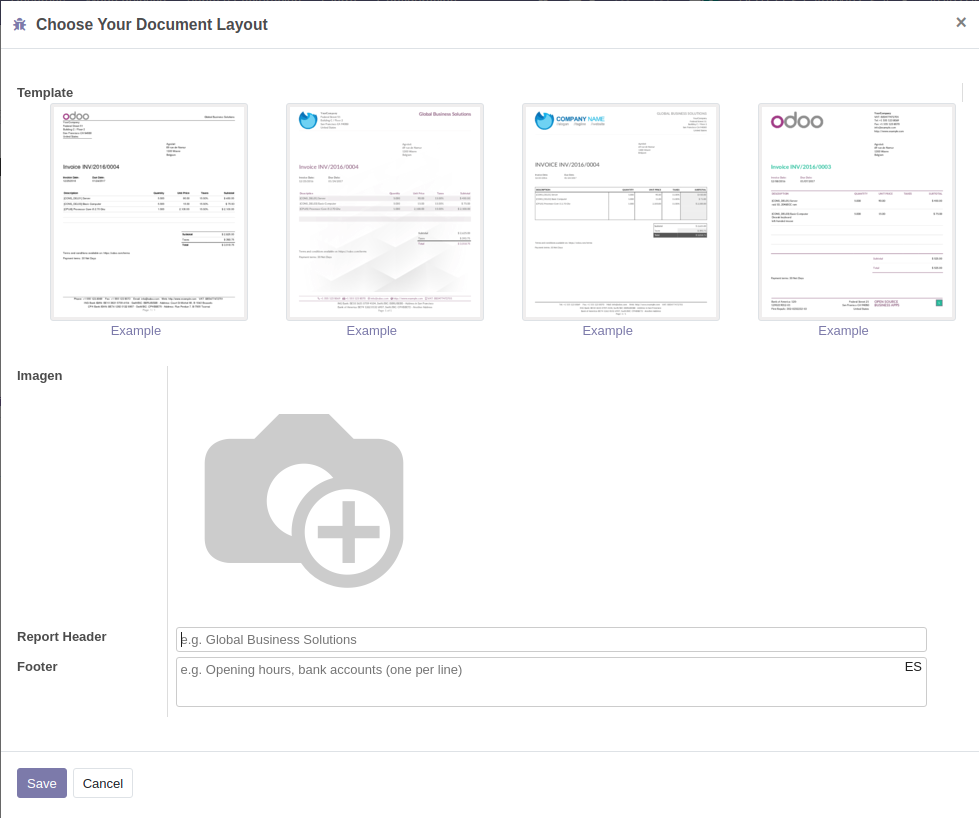
Tip
Es importante seleccionar el formato de factura deseado.
Los demás datos los cogerá de lo que le indicamos a la Marca.
General
En este apartado nos encontramos unos campos importantes para rellenar.
Es PMS
Este check es importante para los Hoteles que gestionamos con el PMS, ya que nos podemos encontrar en los casos de que la Marca no se gestione desde el PMS.
Si no tenemos este check activado no podremos usar esta Marca con el PMS.
Además con este check podremos segmentar la información en algunos informes de Blazar.

Contrato por defecto
Aquí indicaremos el contrato por defecto que se indicará siempre a la reserva en caso de no indicar otro a la hora de crear la misma.
Este contrato nos servirá tanto para el las reservas que creamos manualmente como para el motor de reservas.
Además este contrato es el que usaremos si indicamos un precio para realizar los Upgrade ayudando así a recepción a hacer el trabajo diario.
Important
Es necesario tener un contrato asignado para que se puedan hacer Upgrades, sino el programa no lo permite.

Agencia por defecto
Aquí indicaremos la agencia por defecto que se indicará siempre a la reserva en caso de no indicar otro a la hora de crear la misma.

Comedor por defecto
Aquí indicaremos el comedor por defecto que se indicará siempre a la reserva en caso de no indicar otro a la hora de crear la misma.

Estado por defecto de la reserva
Este será el estado que al crear la reserva se indique automáticamente.
Si ponemos en marcha el envío de las confirmaciones de la reserva recomendamos siempre poner este estado en Pre Reserva, ya que si la creamos y se crea como confirmado enviará automáticamente aunque falten datos por insertar.

Fecha inicio de la actividad
Aquí indicaremos la fecha de inicio de la actividad del Hotel.
No desde que usamos la plataforma PMS Astro All in One, sino desde el momento que explotamos esta Marca.

Fecha de trabajo y Fecha de bloqueo
Estas fechas las usaremos para indicar en que día nos encontramos.

Fecha de trabajo
La fecha de trabajo será la que con el cierre del día se pasará sola.
Fecha de bloqueo
La fecha de bloque nos servirá para bloquear la fecha en día determinado para temas productivos.
Sincronización de fechas
Tenemos la opción de poder llevar estas fechas sincronizadas con el check de sincronización.
Caja de seguridad con código para la llave
Este apartado nos servirá si tenemos un código de bloqueo para la puerta central del Hotel.
Nos servirá para enviarlo junto a plantillas para los huéspedes.

Grupo de Facturación por defecto de Extras
Aquí podremos indicar el grupo de facturación por defecto que queremos que se ponga en nuestras lineas de extras.

Facturable a (Extras)
Por defecto se puede poner que los extras se pongan por defecto a:
- Titular
- Huésped
- Agencia
Esto afectará tanto a las reservas insertadas por el Channel Manager y insertadas manualmente.
Formatos de Parte de Registro de Llegada de Viajeros
Aquí indicaremos el formato para la hoja de registro.
El formato por defecto debe ser “pms.reservation_guest.registration_form”.
Note
Puede variar en caso de tener una personalización.
Formato de la Hoja de Bienvenida
Aquí indicaremos el formato para la hoja de bienvenida.
El formato por defecto debe ser “pms.reservation_welcome_card.welcome_card”.
Note
Puede variar en caso de tener una personalización.
Riesgo Financiero
Aquí indicaremos por defecto como queremos que se ponga el crédito en las reservas.
Podremos indicar si queremos que se active o se desactive por defecto y además si queremos un limite de crédito por defecto.
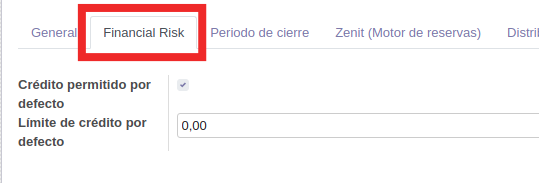
Important
Si ponemos el limite de crédito a 0,00 quiere decir que es ilimitado.
Periodos de Cierre
Los periodos de cierre son períodos en los que indicamos a la herramienta de que fecha a fecha el establecimiento queda cerrado.
Si no indicamos nada, el programa entiendo que el establecimiento esta abierto todo el año y puede dar precio y inventario durante todo el año.
Esto nos servirá para poder cerrar masivamente ventas por todos los canales mediante nuestro Channel Manager, Cuásar.
Es importante indicar bien estos campos para poder hacer un buen calculo del inventario que tenemos.
Revisa la documentación referente a los Periodos de cierre.
Zenit (Motor de Reserva)
Descripción
Aquí indicaremos la descripción del Hotel que publicaremos en nuestro motor de reserva.
Es importante rellenar ya que este campo lo usamos para más cosas como por ejemplo el PDF de la reserva que se genera, para poder enviarla tanto en la confirmación de la reserva como junto al Precheck-in.
Auto rellenamos los campos del PDF de la reserva con este campo.
Media
Aquí indicaremos las Fotos del Hotel que publicaremos en nuestro motor de reserva.
Es importante rellenar ya que este campo lo usamos para más cosas como por ejemplo el PDF de la reserva que se genera, para poder enviarla tanto en la confirmación de la reserva como junto al Precheck-in.
Auto rellenamos los campos del PDF de la reserva con este campo.
Distribución de Régimen
Aquí indicaremos los productos de Régimen que podemos indicar por Marca.
Productos de alojamiento permitidos
Aquí indicaremos los productos de Régimen + Alojamiento que podremos asignar en este establecimiento. Estos nos ayudará a evitar poder asignar unos productos que no nos interesan en esta Marca.
Revisa el apartado de la documentación que hablamos sobre esto.
Productos de régimen permitidos
Aquí indicaremos los productos de Régimen que podremos asignar en este establecimiento. Estos nos ayudará a evitar poder asignar unos productos que no nos interesan en esta Marca.
Coste de Régimen
Aquí indicaremos el Coste de los diferentes regímenes por Adulto y Niño.
Además tendremos fechas de validez por si hacemos variaciones durante los años.

Important
Es importante asignarlo bien ya que servirá para el cálculo de la producción.
Venta de Régimen
Aquí indicaremos el precio de Venta de los diferentes regímenes por Adulto y Niño.
Además tendremos fechas de validez por si hacemos variaciones durante los años.

Important
Hay que marcar el check por defecto por cada Régimen y por cada tipo de ocupante.
Tasa Turística
Este producto se pondrá solo automáticamente.
En caso de estar en una comunidad autónoma que tengas obligación legal de cobrar el impuesto sobre estancia turística lo tendremos que tener este producto indicado.
Important
Es importante indicar la Comunidad Autónoma correctamente en la Marca.
El calculo se realizará solo según los estándares legales de la comunidad.
Además aquí indicaremos el Grupo de Facturación que pondremos por defecto a la Tasa Turística.
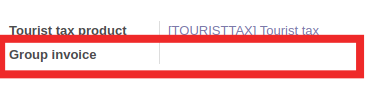
Indicándolo aquí se pondrá automáticamente al cargarlo a la reserva.
Important
El precio hay que indicarlo en el producto.
Textos legales
Aquí indicaremos los textos legales. Pueden ser varios:
- Texto que queremos que se muestren en las facturas.
- Texto que queremos que se muestre en la Hoja de Registro del Parte de Viajeros / Modo Quiosco.
- Imagen en el pie de página para la Hoja de Registro del Parte de Viajeros.

INE
Aquí indicaremos los códigos para el INE.
Policía
Aquí indicaremos los datos de conexión para enviar la información necesaria a la Policía.
Contamos con los formularios de los diferentes cuerpos de seguridad del estado.
Dependiendo de a quien tengas que enviar la información esto se hará automáticamente o será necesario descargar el archivo que generamos y subirlo a su página web.
Esto nos servirá para activar o desactivar el envío automático con el cierre.
Además dependiendo del cuerpo de seguridad, en caso de fallos nos podemos encontrar que la secuencia tiene que aumentar o tiene que ser la misma.
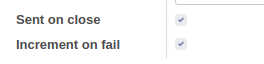
Propietario
Solo para los casos de explotaciones o villas.
Podremos indicar los propietarios de estas Marcas.
Identificación
Este apartado solo es necesaria para ciertas Comunidades Autónomas. Las Comunidades Autónomas son:
- Andalucía
Esto sirve para identificar el establecimiento turístico según el BOE, hay que indicar:
- Grupo de BOE
- Categoría de BOE
- Modalidad de BOE
- Especialidad de BOE
Esto nos servirá para mostrar este código de identificación en ciertos documentos como pueden ser:
- Facturas
Cuásar (gestión de canal)
Aquí indicaremos si queremos que nos salte alguna actividad que recibimos por el Channel Manager.
Configuraremos el tipo de actividad y al usuario que quiere recibirlo.

Note
Estas notificaciones son alertas de errores, malas configuraciones, impedimento de descarga o publicación,etc.
Puedes revisar aquí la configuración del Sistema de Alertas de Cuásar
Upgrade
En nuestra herramienta a la hora de realizar Upgrades o Upsellings te mostramos la cantidad de libres que tienes disponibles.
Existen dos comportamientos de cálculo a la hora de calcular las mismas. Por defecto el comportamiento es siempre contar las libres, si marcamos este check, al hacer el Upgrade nos contará las libres y las que no estén en estancia (incluso del mismo día de entrada).

Note
Si tenemos marcado este check, se reasignarán todas las habitaciones para dar las mejores habitaciones a los mejores clientes.
Contabilidad
Diario de Facturas
Aquí indicaremos en que diario tenemos que contabilizar las facturas que registremos.
Note
Puede ser el mismo diario para todas las Marcas o que cada una tenga el suyo. Lo importante es que siempre debe ser la misma empresa.
Diario de Facturas de Anticipo
Aquí indicaremos en que diario tenemos que contabilizar las facturas de anticipo que registremos.
Important
Este diario debe tener el Check de “Factura Simplificada” para que se pueda seleccionar en este campo.
Diario para Depósitos
Aquí indicaremos en que diario tenemos que contabilizar las facturas de depósito, en caso de que se hagan.
Note
Puede ser el mismo diario para todas las Marcas o que cada una tenga el suyo. Lo importante es que siempre debe ser la misma empresa.
Diario de Cancelación / No Show
Aquí indicaremos en que diario tenemos que contabilizar las facturas de Cancelación / No Show.
Note
Recuerda que normalmente, al no tener datos del cliente, debe de ser un diario con el check de Facturas Simplificadas activado.
Diario para Cierre
Aquí indicaremos los diarios que se revisarán cuando hagamos el cierre del día para la generación del fichero de cierre.
Note
Solo tenemos que indicar los diarios de banco y caja que se vayan a usar en el Hotel.
Voxel
En caso de trabajar con Voxel, aquí indicaremos el ID del establecimiento.
Cerradura
Aquí indicaremos la cerradura que tenemos en cada Marca.
Previamente este se tiene que configurar en el Modulo PMS Astro Interface

Además podremos indicar las Horas de Check-In y Horas de Check-Out.
Esta es la información que se le enviará al programa de grabación de llaves a la hora de grabar la llave.
Note
Tenga en cuenta que si en la reserva hay indicada horas de salida o entrada, primero prevalecerán estas antes que las indicadas en la Marca.
Gobernanta
Desde aquí indicaremos, por cada marca, la modificación de los diferentes Estados de Limpieza:
- Hacer sobre habitaciones ocupadas: cada noche se cambiará automáticamente el estado de limpio a sucio de las habitaciones ocupadas.
- Hacer habitaciones libres: cada noche se cambiará automáticamente el estado de limpio a sucio de las habitaciones libres.
Esto realiza cambios de estado de limpieza cada día sobre las habitaciones Ocupadas y Libres.
- Hacer al desbloquear habitaciones: cuando se quite el bloqueo de las habitaciones se cambiará al estado que indicamos aquí.
- Hacer al abrir habitaciones: cuando se quiten los cierres de las habitaciones cambiará al estado indicado en esta opción.
Esto realizará cambios de estado de limpieza cuando se realicen estas acciones.
Escáner de Documentos
Desde aquí indicaremos indicaremos como escanearemos los documentos.
Contamos con dos posibilidades:
- OCR: Escaneo con un dispositivo móvil.
- Dispositivo: Escaneo con un dispositivo de escáner de documentos.
Este último requiere configuración. Puedes ver los dispositivos integrados aquí
Características del Hotel
To Do.
¿Cómo modificar un Hotel?
Para modificar un Hotel ya creado con los datos que queremos, contamos con el botón de editar dentro de la ficha del establecimiento.
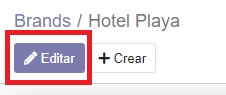
Al pulsarlo podremos modificar cualquier dato, y para guardar pulsamos el botón de Guardar.
Note
Es posible necesitar permisos extra, contacta con tu superior o tu encargado en caso de no ver algún botón o opción.
Warning
En caso de crear nuevos Hoteles revisa que tu usuario o los usuarios que tienen que tener acceso lo tienen. Puedes revisar esta documentación sobre usuarios.