Cierre
Para el cierre de la caja y la realización automática de zetas y cuadre de la caja. En el mismo apartado cuando la caja este abierta, encontramos el botón de CIERRE para el cierre de la misma.

En cuanto vamos a realizar el proceso de cierre nos envía a una pantalla donde tenemos que confirmar el cierre de la caja.
Además de encontrar un botón de Continuar con la Venta para la continuación de venta en la misma caja en caso de necesitar volver atrás.
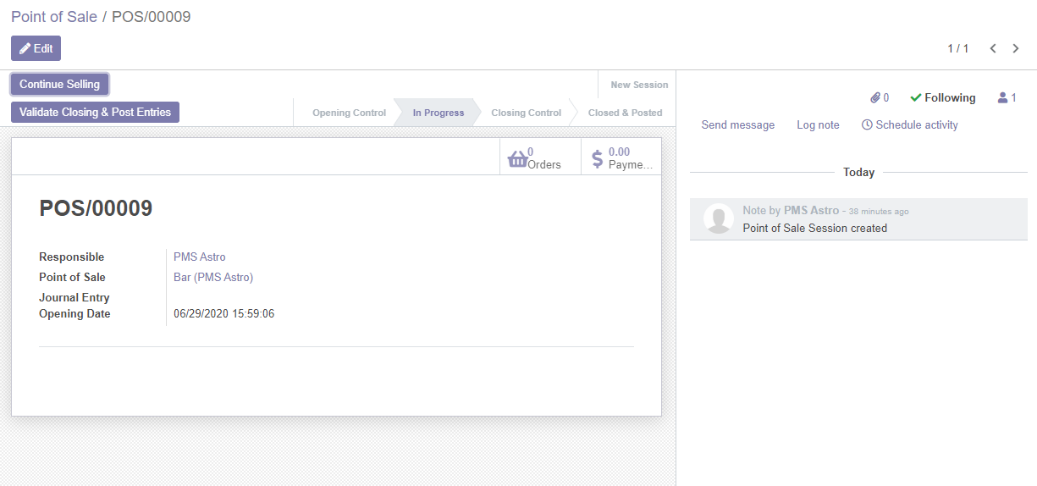
En esta pantalla podremos encontrar todos los datos que se registraran al realizar el cierre de la caja. Se registra el nombre de usuario del que realiza el cierre de la misma, la caja en concreto que se esta cerrando y la fecha y hora del cierre. Todos estos datos como los registros quedan guardados en el sistema.
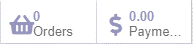
Desde aquí podremos tener una previsualización del total y también nos servirán para acceder tantos los registros de facturas simplificadas como al registro de los pagos realizados.
Para poder acabar de realizar el cierre y después de haber comprobado los cobros realizados y haber hecho el recuento de la caja en concreto, podemos proceder a realizar la validación y cierre de la misma. Tendremos el botón de Validar cierre y Contabilizar asientos para la realización de esta acción. El mismo sistema nos avisará en caso de tener tickets pendientes de cobros y tendremos que realizamos el registro del pago para poder cerrar la caja.
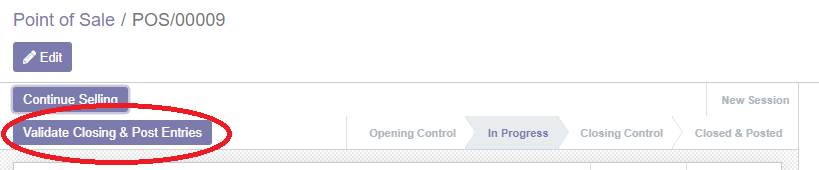
Cierre de caja con Arqueo de caja
En caso de que este configurado el arqueo de caja. Hay que seguir estos pasos:
Lo primero es ir a: .
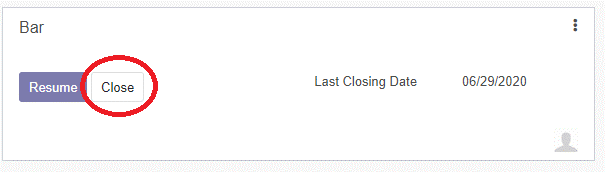
Aquí nos encontraremos en la misma pantalla que la ultima para la apertura de caja. En este caso como hay que cerrarla. Hay que cuadrar el efectivo que tenemos en caja y luego cerrarla.
Entrada / Salida de efectivo: Este botón sirve para añadir o extraer dinero de caja. Hay que añadirle un motivo ya que queda registrado. Para añadir siempre tiene que ser en positivo, para extraer en negativo.
Establecer Cierre de caja: Este botón sirve para hacer el recuento final, nos saldrá la misma pestaña de recuento que en la apertura.
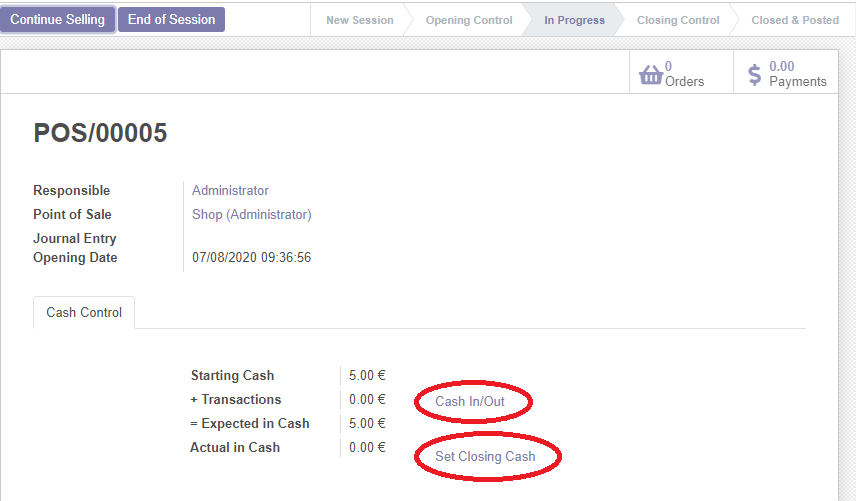
Cuando hayamos hecho el recuento y añadido o extraído dinero y lo registremos ( en caso de hacerlo), la misma maquina nos hará todas las cuentas, las cuales siempre la diferencia tiene que estar a 0, esto puede variar dependiendo de la configuración del PdV.
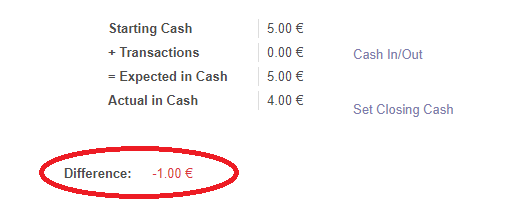 | 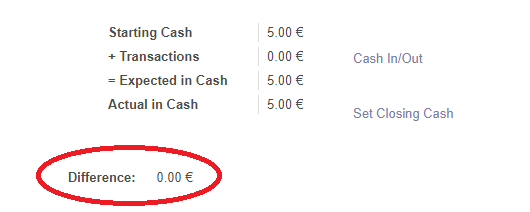 |
 |  |
Cuando la diferencia está dentro del rango de la diferencia indicada en la configuración, podremos usar el botón de Validar cierre y Contabilizar asientos en la parte superior para confirmar el cierre.
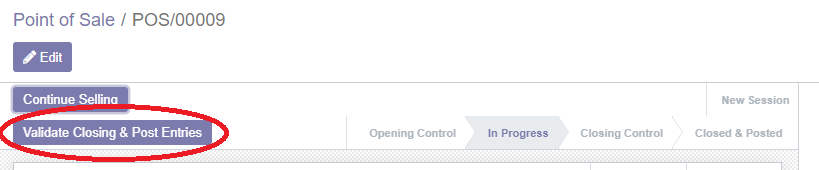
Al Validar nos generará los asientos.

Cierre de caja sin Arqueo de caja
En caso de no tener configurado un arqueo de caja, el proceso de cierre del PdV, se simplifica bastante.
Lo único que tendremos que realizar es pulsar el botón de Validar cierre y Contabilizar asientos.
Con esto ya se nos cerrará el PdV.
Si queremos hacer comprobaciones, esta explicado justo abajo
Comprobaciones
Para realizar las comprobaciones que el recuento se ha realizado de forma correcta, podemos encontrar dos botones que nos pueden servir de ayuda para realizar el cierre.
Estos dos botones los encontremos en la pantalla de cierre de caja, en la parte superior derecha.
- Pedidos: Aquí encontremos todos los tickets que se han realizado en esta sesión de caja.
- Pagos: Aquí encontraremos separado por métodos de pago, los pago que se han registrado.
Es decir, con el listado de Pagos, podremos encontrar una posible descuadre de caja por alguna equivocación de indicar el formato de pago por el que ha pagado el cliente.
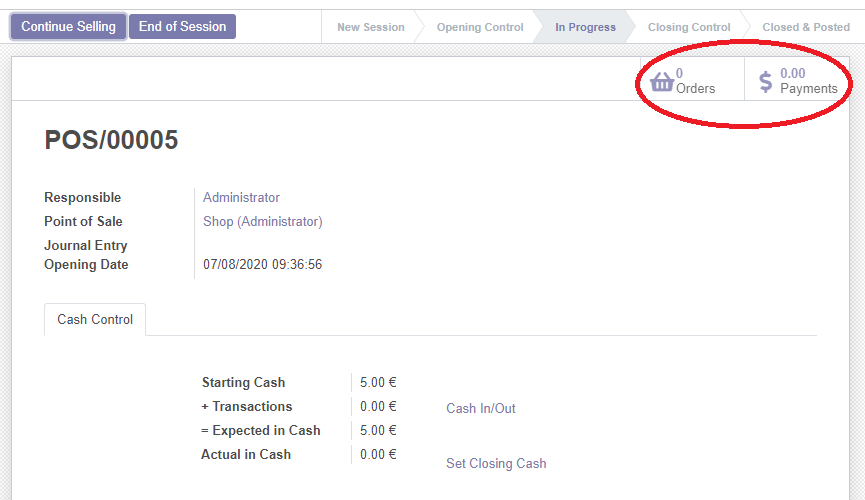
Cambio métodos de pago
Además, os indico aquí el cómo poder cambiar el método de pago si nos encontramos en el caso de que algún ticket se ha indicado mal el método de pago durante el servicio.
Como aún no hemos hecho el cierre de la caja, y no hemos contabilizado los tickets realizados durante la sesión podemos cambiar el método de pago de los tickets.
.
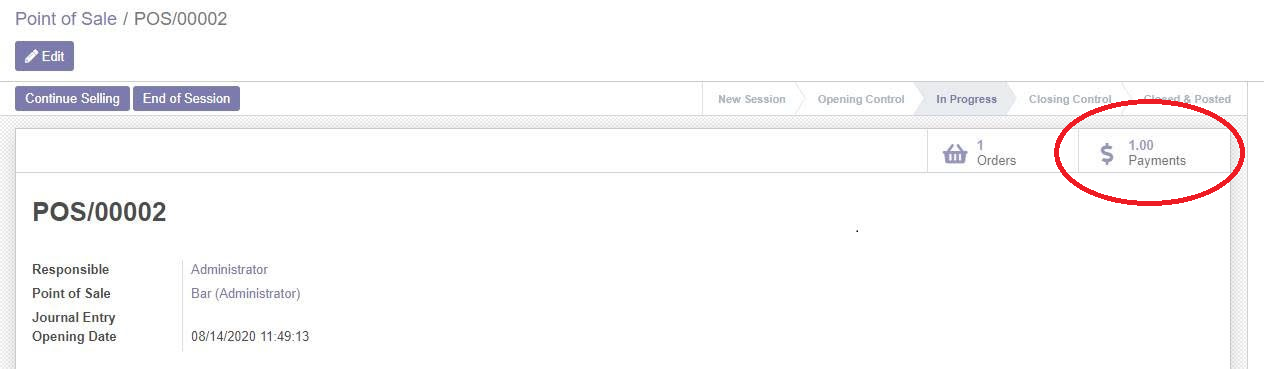
Encontramos el ticket que está mal indicado el método de cobro.
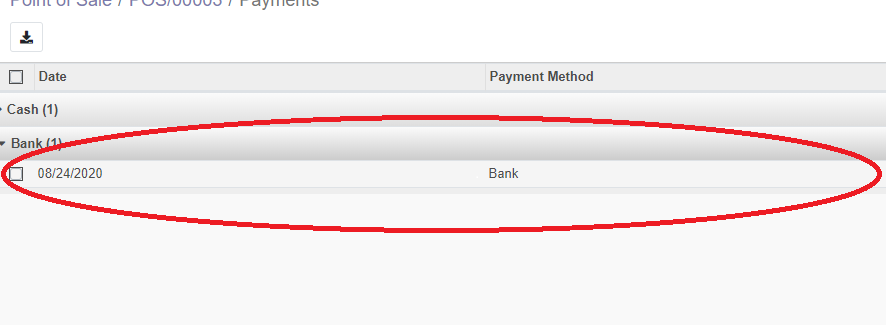
Entramos dentro del ticket en cuestión.
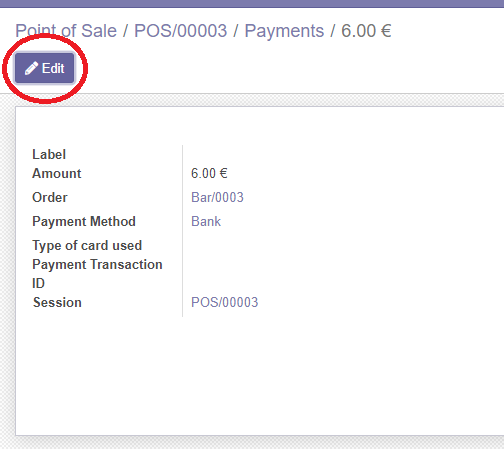
Usamos el botón de Edit, para editar el ticket. Hay que ir con cuidado en no cambiar nada más que el método de pago.
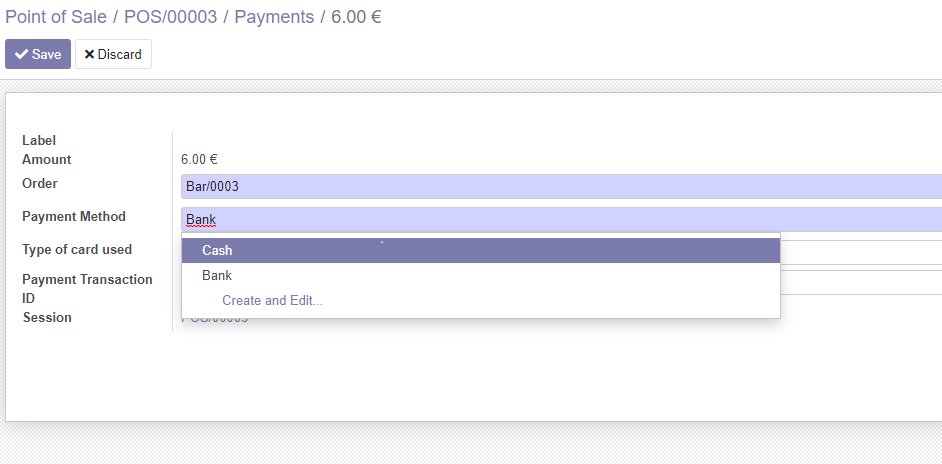
Y con estos pasos en caso de equivocarnos de poner el método de pago durante el servicio, lo podremos cambiar.
Warning
- Hay que tener en cuenta que para hacer el recuento solo cuenta el dinero en efectivo, ya que el dinero de tarjeta ya llevamos un registro.
- Hay que tener en cuenta que como hacemos esa diferencia es muy importante revisar que se registran bien los cobros de efectivo (cash) y de tarjeta (bank). Y los posibles otros métodos de cobro que tengamos.
- Podremos mirar el total de tarjeta y banco en la esquina superior derecha (Pagos), donde si entramos podremos ver todos los cobros efectuados diferenciados entra tarjeta y efectivo.
Resumen de la caja
Si antes del cierre queremos sacar un resumen de todas las transacciones que se han realizado.
Antes de cerrar lo que tendremos que hacer es pulsar sobre el botón de la impresora, cuando estamos dentro de la caja.
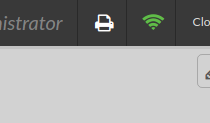
Esto nos imprimirá en la impresora de tickets un resumen separado por:
- Productos cantidad y precio unitario.
- Pagos
- Impuestos
- Total