Tenemos este editor de la comando que estas haciendo, ya sea, que le estas tomando la comanda al cliente o el cliente realice la comanda el mismo desde su teléfono móvil con nuestra opción de carta online.
Tenemos 3 botones esenciales para editar.
- Qty = Cantidad
- Disc = Descuento
- Price = Precio
Con estos botones podremos editar la cantidad de un mismo producto, si queremos hacer un descuento personalizado al momento de un producto en concreto o si queremos editar el precio del producto.
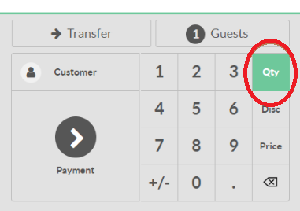
Cantidad
Pasos a seguir para editar la cantidad de un producto:
- Seleccionamos el producto que queremos sumar o restar la cantidad, no hace falta tener que ir la suma o la resta de uno en uno, podremos indicar la cantidad en concreto con el teclado numérico.
- Importante tener marcado en verde el botón de QTY.
- Marcar la cantidad que queremos del producto.
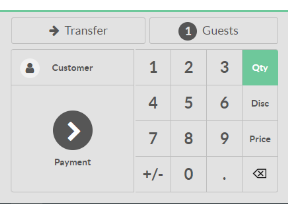
Descuento
Pasos a seguir para aplicar un descuento a un producto:
- Seleccionamos el producto al que queremos aplicar un % de descuento.
- Importante tener marcado en verde el botón de DISC.
- Marcar el % de descuento que queremos aplicar.

Precio
Pasos a seguir para editar la cantidad de un producto:
- Seleccionamos el producto al que queremos modificarlo el precio
- Importante tener marcado en verde el botón de PRICE.
- Marcar el precio que queremos aplicarle al producto.
Tip
Esta opción se puede habilitar o deshabilitar. Documentación referente a este tema.
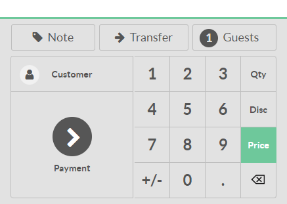
Cancelación de Comanda
Para cancelar una comanda tenemos 2 opciones:
Si queremos mantener en el ticket que entregamos al cliente el producto haríamos:
- Seleccionar la línea del producto
- Pulsamos cantidad y borrar.
- Luego pulsamos ‘Order’ y se imprime en cocina el -1 de ese producto.
Note
Recuerda que la cantidad de producto inferior a 1 hay que usar el botón de papelera.
- Si no queremos que permanezca en el ticket la línea de producto pulsamos dos veces para borrar el producto y luego pulsamos ‘order’ para enviar el - 1 a cocina.
¿Cómo esconder los Botones?
Cuentas con la capacidad de esconder los botones de la pantalla por si el ticket es largo y la pantalla que estas usando es muy pequeña.
Encontrarás un flecha que lo que hará es esconder o mostrar los botones.
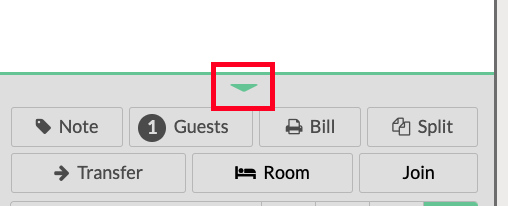
Creación de varios tickets
Con esta opción tenemos la posibilidad de tener varios tickets en una misma mesa, esta opción nos permite tanto para separar los tickets desde el principio y crear varias cuentas como separarlos en el momento del pago.
Cuando entramos dentro de la mesa, nos encontramos con el visualizado de la comanda, con los botones de edición en la parte de la izquierda y con todos los productos y sus familias en la parte de la derecha. Arriba de estos encontramos una especie de pestañas, estas pestañas son los tickets que hay abiertos dentro de la misma comanda, además de un botón de volver al mapa de mesas.
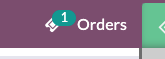
Dentro de esta pestaña al entrar desde la comanda podrás crear Nuevos Tickets
Con esto podremos ofrecer al cliente la opción de separar la cuenta desde el principio.
Note
Se necesita que se active la configuración para Bares/Restaurantes.
Separar Tickets
En caso de que nos encontremos en la situación que nos piden separar la cuenta o pagar por separado, lo podremos realizar sin ningún problema.
Tendremos el botón de SPLIT que nos servirá para separar la cuenta.

Note
Se necesita que se active la configuración para Bares/Restaurantes.
Transferencia de mesa
En caso de que los clientes quieran hacer un cambio de mesa, es muy fácil, tenemos un botón de TRASNFER para poder enviar la comanda de le mesa en la que estamos a otra.
En la otra mesa se nos indicaría como un ticket aparte para poder en caso de querer separar los tickets.
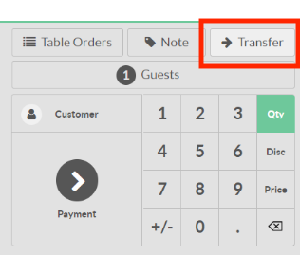
Note
Se necesita que se active la configuración para Bares/Restaurantes.
Indicar el numero de comensales por mesa
Al principio de cada comanda lo primero que tenemos que hacer es indicar el numero de comensales que tendremos en cada mesa. Para eso tenemos el botón de GUESTS que al darle encima nos saldrá otra pantalla con teclado numérico para indicar el número de comensales.
Recordar siempre que hay un limite de comensales por mesa ya establecidos en la configuración de las mesas.
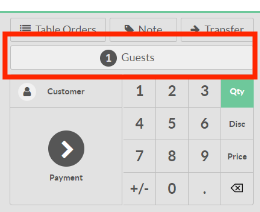 | 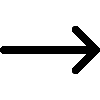 | 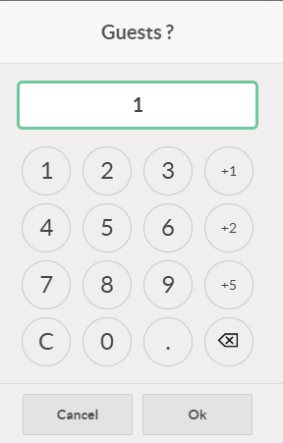 |
Note
Se necesita que se active la configuración para Bares/Restaurantes.
Marcar el numero de habitación
Indicar con este botón la habitación que estamos atendiendo.
Ya sea por cargo habitación o no, se verá luego reflejado en la reserva.
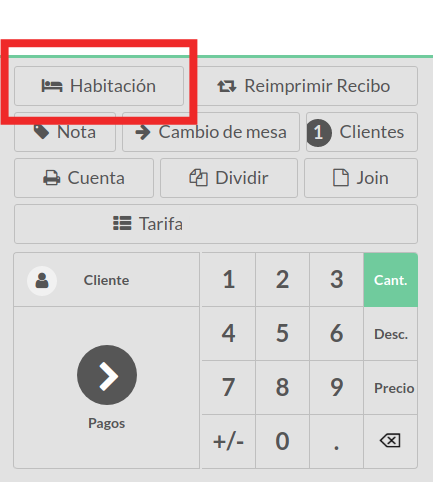
Important
Aquí nos saldrá una lista con todos las habitaciones que estén marcados como “Estancia” del Hotel por Recepción.
Note
Se necesita que se indiquen las Marcas que pueden acceder a este Punto de Venta. Además configurar un Método de Pago de “Cargo Habitación”
Reimpirimir Recibo
Tenemos la capacidad de reimprimir todos los tickets
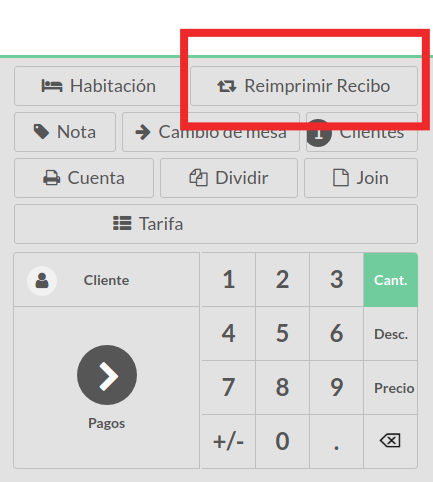
Note
Se necesita activar la opción en la Configuración del Punto de Venta
Transferir Mesa
Poder mover de Mesa las comandas. Mueve todos los productos de una mesa a otra.
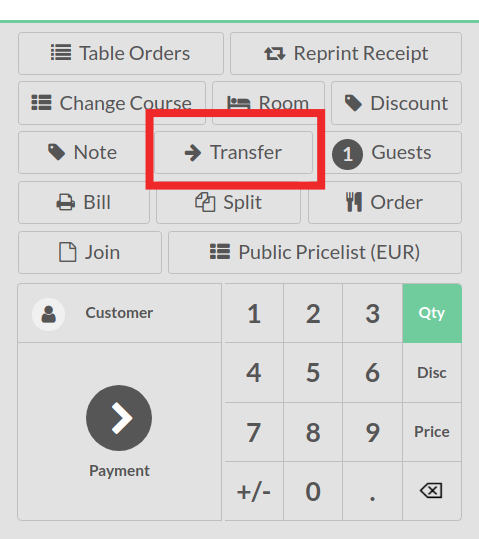
Note
Se necesita activar la opción en la Configuración del Punto de Venta
Descuento
Así podremos indicar descuentos globales en todo el ticket.
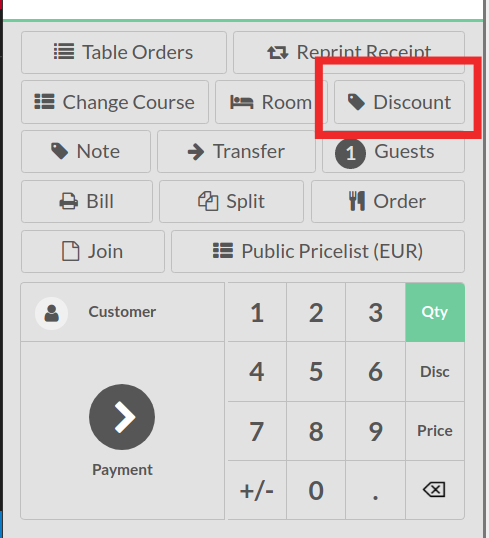
Note
Se necesita activar la opción en la Configuración del Punto de Venta
Nota
Pulsando aquí podremos añadir Notas para cocina o para el ticket.
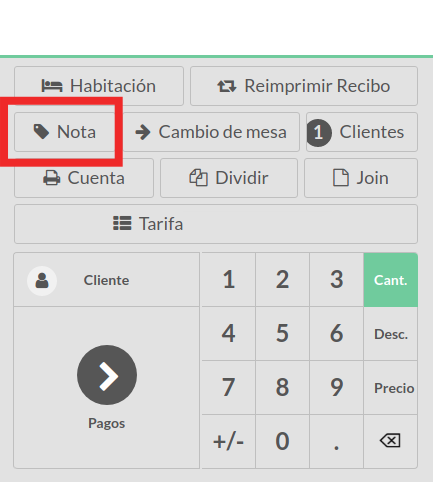
- Si marcamos la opción de Nota de producto hará referencia a la línea seleccionada.
- Si marcamos la opción de Nota de orden hará referencia a todo el ticket.
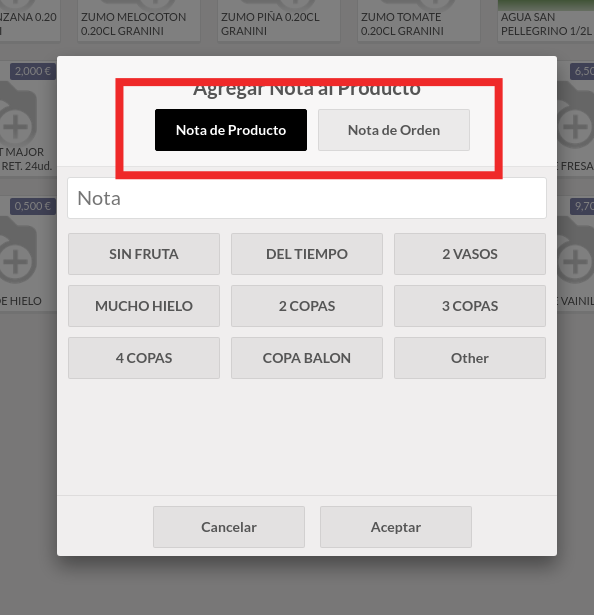
Podemos añadir las notas que se han configurado previamente en las categorías.
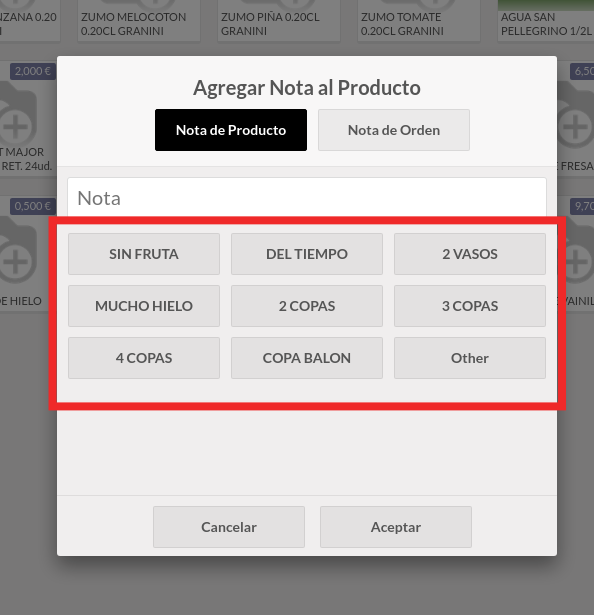
Note
Se necesita activar la opción en la Configuración del Punto de Venta y configurar estas en las categorías.
Imprimir Recibo
Con esto podremos imprimir el ticket que tenemos en pantalla antes de registrar el cobro.
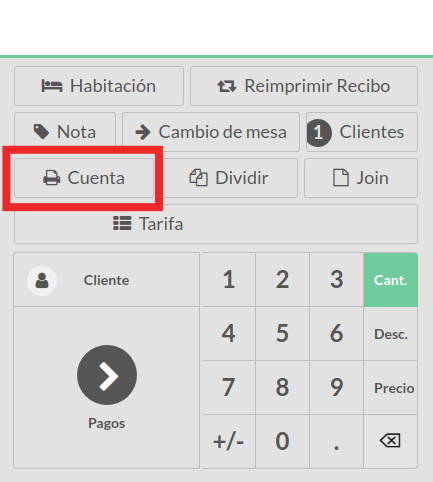
Note
Se necesita activar la opción en la Configuración del Punto de Venta.
Dividir ticket
Con esto podremos dividir el pago del ticket.
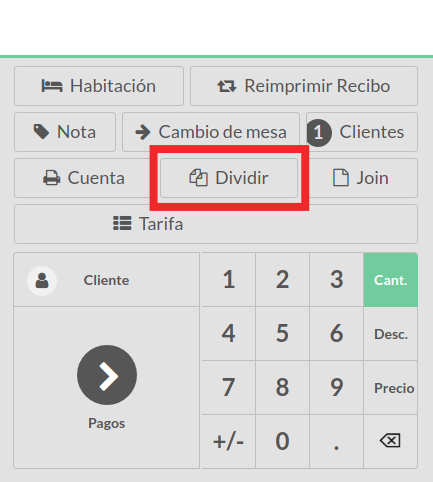
Note
Se necesita activar la opción en la Configuración del Punto de Venta
Juntar el ticket
Con esto podremos juntar el ticket de una mesa a otra.
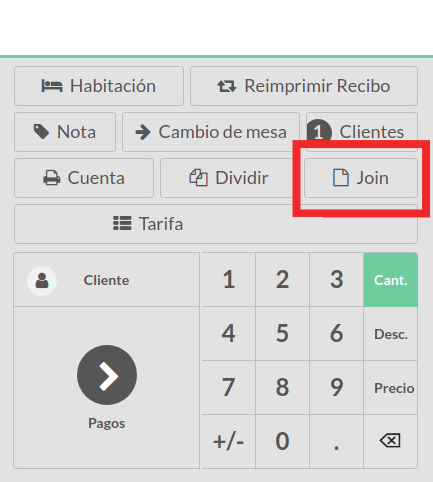
Note
Se necesita activar la opción en la Configuración del Punto de Venta
Lista de Precios
Con este botón podremos cambiar la Lista de Precios.
En caso de tener configurado el cambio de tarifas automáticamente se cambiarán. En caso contrario se deben cambiar a mano.
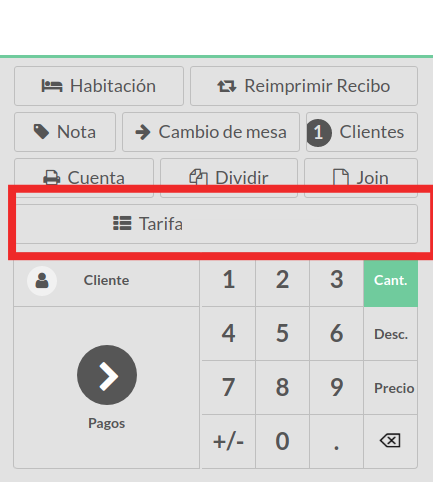
Note
Se necesita activar la opción en la Configuración del Punto de Venta
Orden del Servicio
Podemos indicar en los platos el orden que deben de tener (entrante, primeros,…).
Esto se puede hacer desde este botón y será visible siempre delante del plato el servicio que le hemos dado.
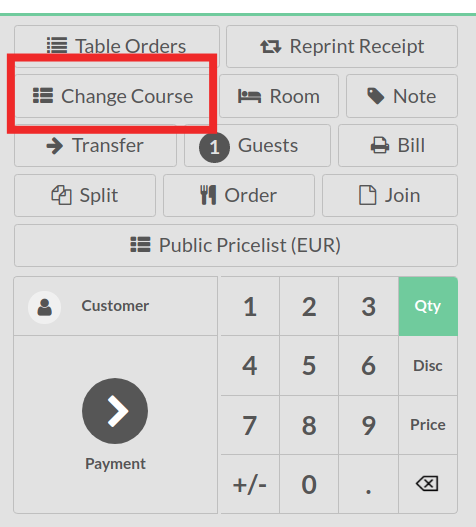
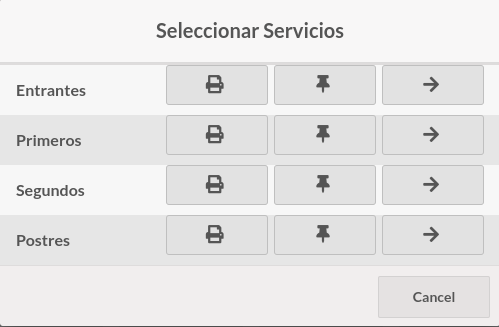
Note
Se necesita activar la opción en la Configuración del Punto de Venta
Resumen de la Sesión
Desde dentro del Punto de Venta, podremos sacar un informe de las ventas.
Este informe lo generaremos desde el mapa de mesas pulsando el botón de la impresora.
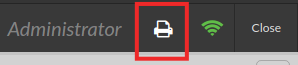
Note
Este informe se sacará por la impresora de tickets.
- Resumen de las ventas generadas por producto y unidad
- Resumen de los cobros por métodos
- Totalización
Recordar que podremos sacar otro en formato PDF tamaño A4 desde fuera de la caja. Puedes revisarlo desde su apartado en la documentación