Aquí explicaremos como realizar un Check-In desde el departamento de recepción.
Pasos a seguir para la realización del check-in de la reserva desde recepción. Hay que tener en cuenta que no en todos los Hoteles el proceso es el mismo y es posible que algunos pasos no sigan tu procedimiento habitual de Check-in.
Lo primero tendremos en el Dashboard del Hotel un Bloque llamado “Entradas”, que al darle clic nos dará las reservas pendientes de entrar.
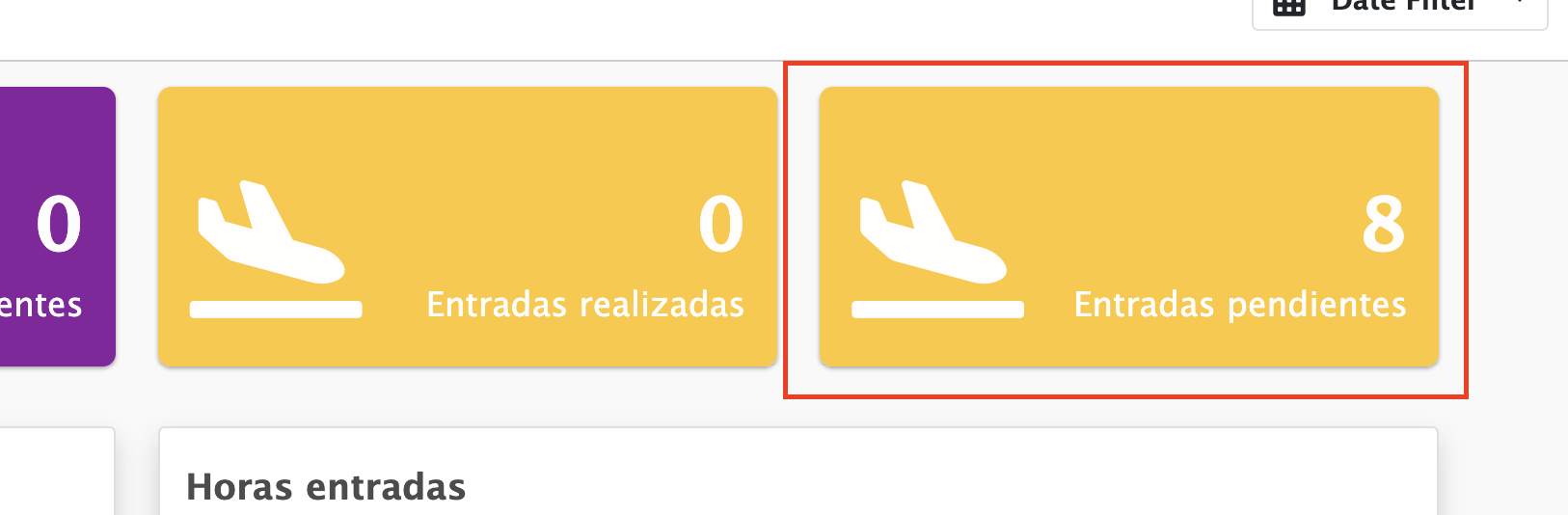
Te contamos cómo registrar a tus huéspedes.
Tanto si gestionas una casa rural, un camping, un hostal o viviendas turísticas que anuncias en OTAs (plataformas como Airbnb o Booking), según la Ley Orgánica de Protección de la Seguridad Ciudadana del 30 de marzo de 2015 , debes de registrar la entrada de tus huéspedes.
CAPÍTULO IV Potestades especiales de policía administrativa de seguridad>>
Artículo 25. Obligaciones de registro documental.
1. Las personas físicas o jurídicas que ejerzan actividades relevantes para la seguridad ciudadana, como las de hospedaje, transporte de personas, acceso comercial a servicios telefónicos o telemáticos de uso público mediante establecimientos abiertos al público (…)
Pasos a seguir
Marcar Empezar Check-in
Al pulsar el botón de empezar Check-in el programa entenderá que vas a realizar el check-in de esa habitación.
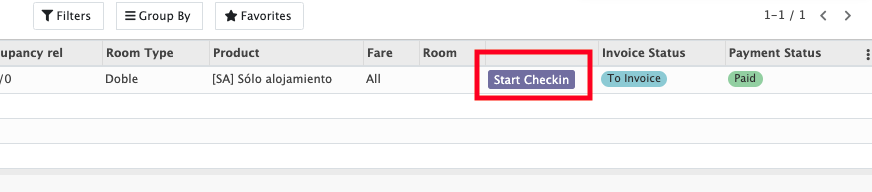
Note
Esto nos permite bloquear la reasignación de habitaciones de las reservas de entrada en caso de permitirlo, por defecto esta tipo de reasignación no está activa.
Captura datos Huésped
Lo primero siempre será captar los datos del huésped, mediante el OCR con un dispositivo inteligente o un lector de documentos.
Tipos de lectura de documentos
Captura de datos vía Dispositivo Inteligente (Smartphone / Tablet)
Con una dispositivo inteligente y desde la misma reserva pulsaremos el botón.

Se puede utilizar escaneado una imagen y adjuntando la imagen, es decir, lo podemos hacer desde un ordenador también.
En cualquier caso, la pantalla que nos saldrá será esta:
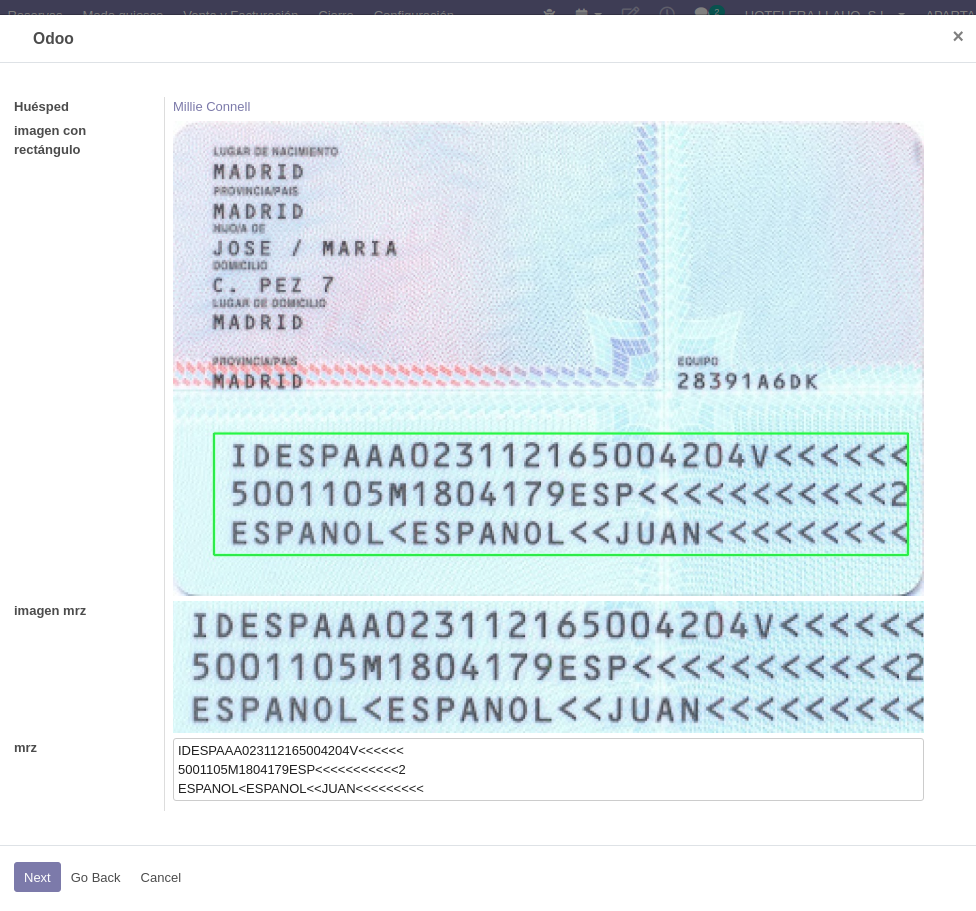
Donde nos indica donde coge los datos y los datos que ha captado.
Puedes encontrar más información de como se hace aquí
Captura de datos vía Lector de Documentos
Para escanear un documento con el escáner de documentos lo primero que tenemos que mirar es asegurarnos que contamos con todo configurado.
Tiene que estar configurado en la Marca y en el módulo de PMS Astro Interface.
Lo que haremos será dirigirnos a la reserva en el apartado de huéspedes.
Important
Acuérdate de poner el DNI/Pasaporte en el dispositivo primero.
Pulsaremos sobre el botón de “Escanear Documento”.
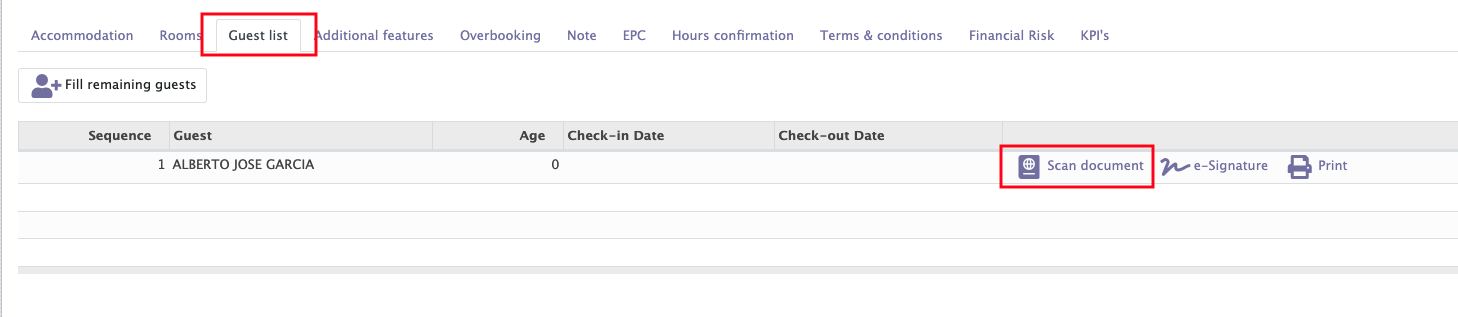
Elegiremos el Escáner que utilizamos y pulsamos escanear.
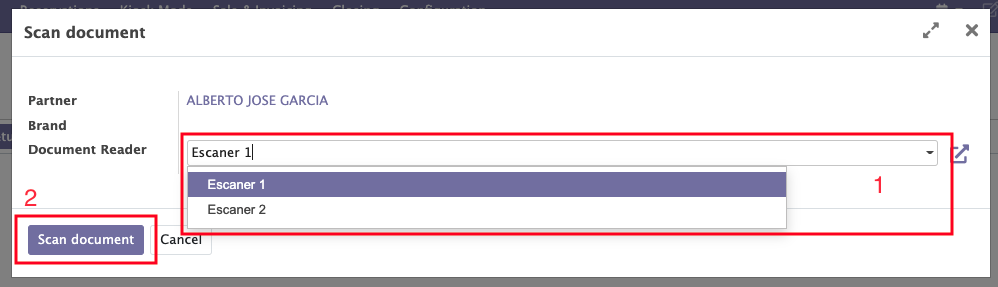
Y este proceso lo repetiremos por cada huésped.
Es importante tener en cuenta que cada ficha de huésped debe ser diferente para que la información no se sobrescriba.
El Cliente ha Realizado el Pre Check-in o Pre Check-in Web
Si el Cliente ha realizado el Pre Check-in los datos de los huéspedes ya quedarán reflejados en su ficha.
Contamos con un barra de progreso para ver el % de progreso de relleno de los datos.
Podremos revisar los datos que el huésped ha enviado con los siguientes pasos.
General
Al pulsar a siguiente nos saltará la pantalla con los campos rellenados. Es una ultima comprobación que los datos son correctos y podremos pulsar a Guardar.
Tip
En caso de que no haya ido bien podemos usar el botón de volver atrás para realizar otra vez la foto.
En caso de que por motivos ajenos al programa no es posible captar los datos mediante un dispositivo inteligente o lector de documentos, podremos hacer saltar la pantalla para insertar manualmente los datos.
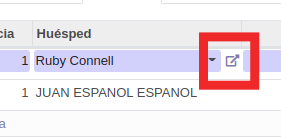
Note
Es importante Editar la reserva para realizar este paso. Nos tenemos que acordar de guardar los datos del huésped y guardar la reserva.
Impuestos y Tasas
Impuesto sobre Estancia Turística (Illes Balears)
Para que este proceso sea correcto recuerda configurar correctamente la Marca, indicando la CC.AA. de las Islas Baleares.
El grupo de facturación viene indicado en la Marca o hay que modificarlo a mano según conveniencia.
Será necesario indicar la edad o tener la fecha de nacimiento del huésped para el correcto cálculo del Impuesto Turístico
Important
Previamente nos tendremos que asegurar que lo tenemos bien configurado en la Marca e indicado correctamente el precio en el Producto correspondiente.
Estimación Objetiva
Generación del Extra de Tasa Turística
En el apartado de extras tendremos un botón para generar el impuesto.
Al tener indicado en la ficha de los huéspedes e indicado las correctamente las edades.
Generamos las lineas con el botón.
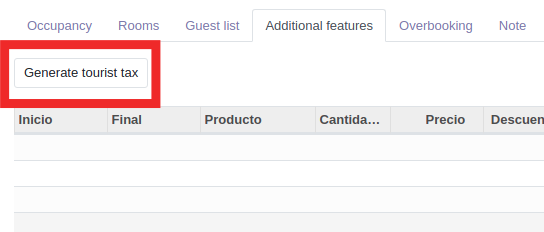
Este generará los precios según los días y el numero de personas que tenemos en la reservas.
FACTURABLE A
Por normal general, la Tasa Turística siempre se factura al titular (si es agencia facturable a huesped o huesped si es agencia facturable a agencia) , en caso de que se tenga que modificar lo tendremos que indicar en el extra si se debe facturar al Huésped o Agencia.
Estimación Directa
En este caso recomendamos tener configurado el Grupo de Factura de la Tasa Turística como Tourist Tax in Other Invoice de esta manera la factura siempre se hará por Separado.
Generación del Extra de Tasa Turística
En el apartado de extras tendremos un botón para generar el impuesto.
Al tener indicado en la ficha de los huéspedes e indicado las correctamente las edades.
Generamos las lineas con el botón.
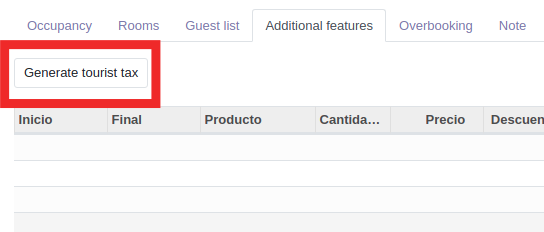
Este generará los precios según los días y el numero de personas que tenemos en la reservas.
Declaración Responsable Conjunta
Contamos con un Botón llamado “Declaración Responsable PMS”. Este lo encontraremos en el botón de imprimir de la zona superior.
Este botón lo que hará es imprimir en formato PDF el Modelo de Declaración Responsable Conjunta de la reserva.
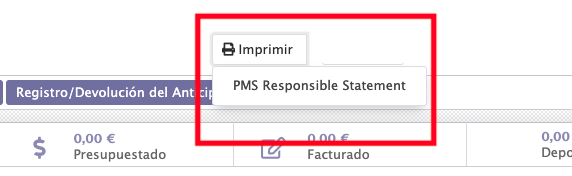
Tip
Esta declaración Responsable será necesario que la firme solo el huésped principal (1).
Si previamente hemos obtenido los datos de los huéspedes estos vendrán rellenados.
Excepciones
En caso de que haya alguna excepción por la que no los huéspedes no están obligados a pagar.
El programa primero ya no los contará para realizar el cálculo de la Tasa Turística y a parte en la Declaración Responsable aparecerá el Tipo de Excepción que es.
Tip
En caso de excepción es necesario guardar el pasaporte, libro de familia o DNI junto a esta declaración. Estos documentos no se guardarán digitalmente.
Impuesto sobre Estancia Turística (Cataluña)
To Do.
Facturación
Aquí depende mucho del caso, ya que podemos tener muchos.
Siempre depende de la política del Hotel y como quiere presentar las facturas a los clientes.Puede estar en:
Momento de la Facturación:
- Facturación a la entrada del Huésped.
- Facturación a la salida del Huésped.
Facturación generada:
- La reserva ya tiene una Factura de Anticipo de Cliente “Directo”.
- La reserva ya tiene una Factura de Anticipo de Cliente “Agencia”.
Paso a Paso
Facturar una Reserva
Para la facturación de una reserva individual, nos dirigiremos a la propia Reserva.
Pulsaremos el Botón de Crear Factura
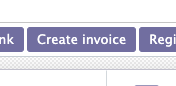
Si la reserva tiene una Factura de Anticipo se añadirá automáticamente en el apartado de Factura de Anticipo
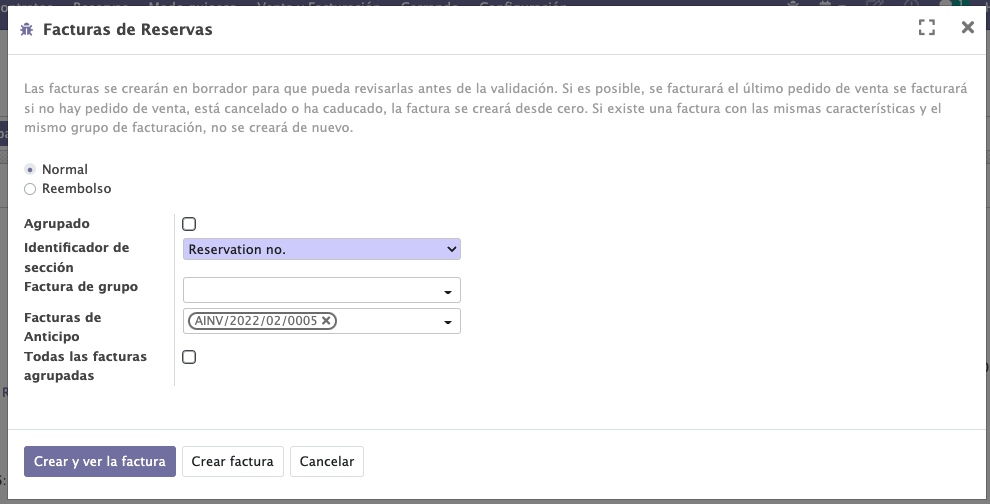
Important
El cliente de la Factura de Anticipo y de la Factura debe ser el mismo para que el proceso sea correcto.
Si la reserva tiene más de una facturas de anticipos se añadirán todas, si queremos quitar alguna solo hay que darle a la X
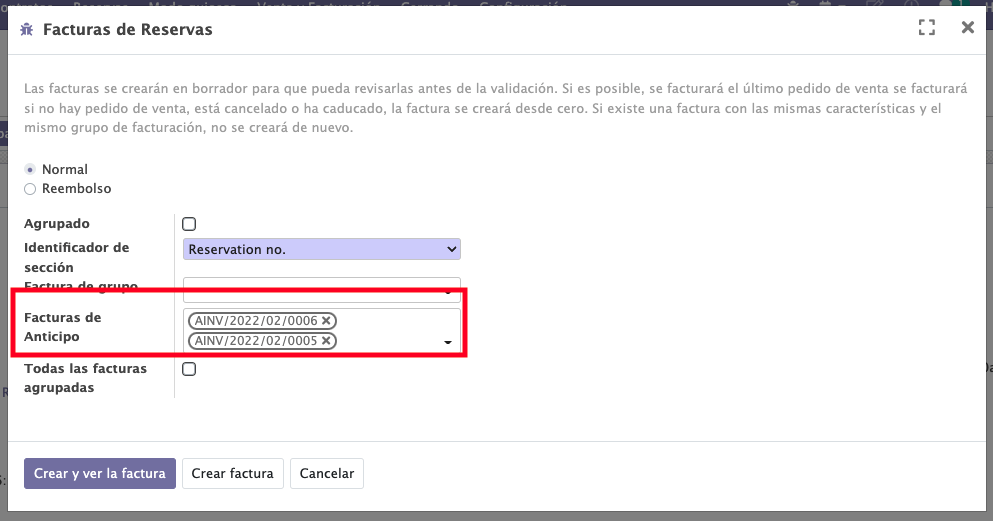

Al generar la facturas veremos una linea en negativo con el Anticipo.
Facturar varias Reserva
Para la facturación conjunta de reservas, iremos al Menú general de la Facturación.
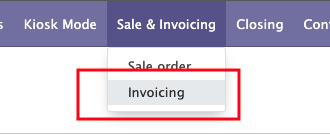
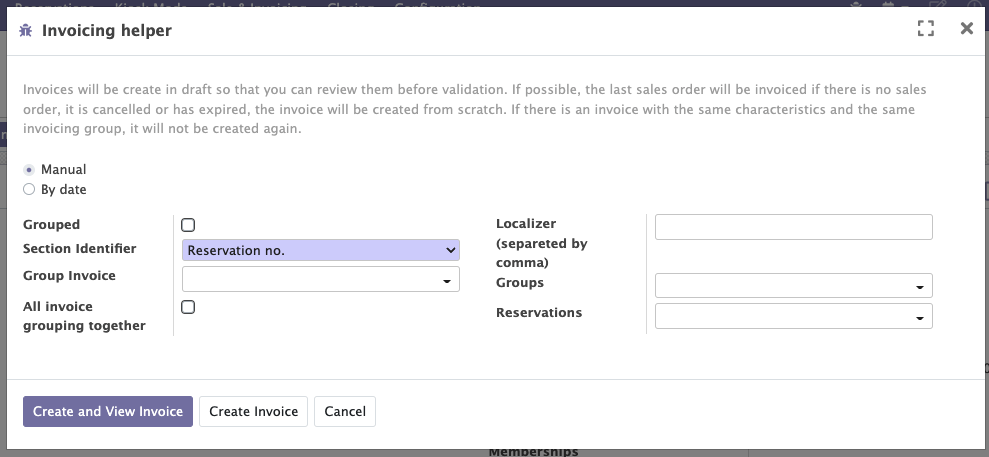
General
En cualquier caso, tenemos que indicar los grupos de facturación que nos interese facturar, esto puede depender de nuestras necesidades.
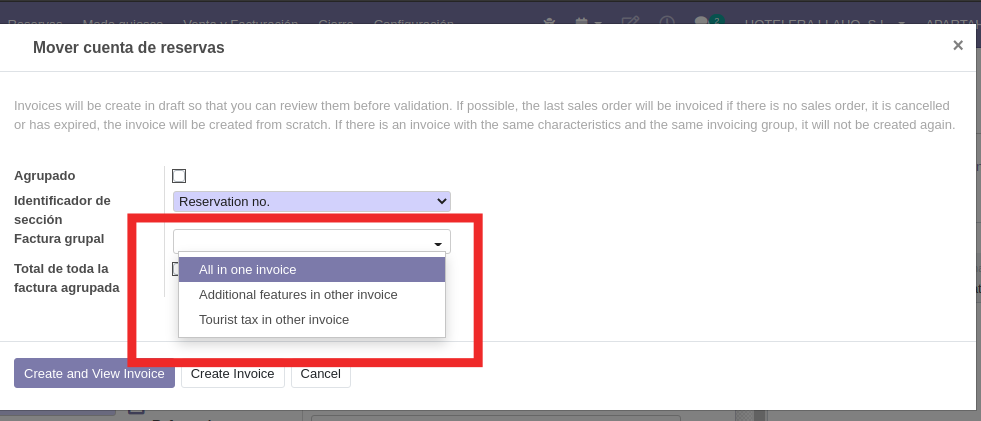
Generaremos tantas facturas como indiquemos grupos de facturación a facturar.

También si lo necesitamos y el cliente es el mismo se puede agrupar la facturas en un mismo cliente. Hay que activar este Check.
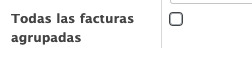
Note
Solo se agruparán las facturas las facturas donde el cliente sea el mismo.
Cosas a tener en cuenta
Agencia:
Si la Agencia es Facturable a “Agencia”:
- Alojamiento se facturará a Agencia
Si la Agencia es Facturable a “Huésped”:
- Alojamiento se facturará al Titular.
Important
Puedes revisar aquí como se configura una Agencia.
Extras:
Si en los Extras pones Facturado a “Huésped”:
- Esta linea dentro del Grupo de Facturación indicado se facturará a Huésped.
Si en los Extras pones Facturado a “Agencia”:
- Esta linea dentro del Grupo de Facturación indicado se facturará a Agencia.
Si en la columna de “Socio Facturado a” (puede estar oculto) indicas otro Socio que no es ninguno de la Reserva (agencia o huéspedes):
- Ese linea dentro de ese Grupo de Facturación teniendo en cuenta el “Facturado a” se facturará al Socio que indicas.
Note
La herramienta esta pensada para entrar en el mundo de transformación digital, si queremos imprimir algún documento hay que descargar el PDF e imprimir desde el sistema.
Registro de Pagos
Lo que tenemos que hacer ahora es registrar el pago que nos han hecho los clientes de las facturas correspondientes.
Tip
Recomendamos siempre generar el pago sobre la factura que acabamos de generar.

El a que diario tenemos que registrar los pagos, depende de las empresas los diarios contables que se vayan a usar. Contacta con tu responsable o el departamento de Admón. para que te lo indique.
Important
Podemos limitar la vista de los diarios por usuarios configurando previamente los permisos.
Uso de Terminales de Pago o TP Inteligentes
Si en tu Empresa estas utilizando Terminales de Pago inteligente o Terminales de Pago conectados al usar el diario que esta configurado verás que te aparecerá un botón para lanzar el cobro mediante estos datáfonos.
Si usas esta herramienta tu solo tendrás que registrar el pago y se confirmará automáticamente al pagar vía el terminal de pago.
Es muy parecido al proceso de registro de un pago normal, excepto que tienes que seleccionar el diario de pago conectado al Terminal y te saldrá esta pantalla.
Contacta con tu responsable o el departamento de Admón. para que te indique cual es el diario que debes utilizar.
Firma de Documentos
Aquí tenemos la firma de los documentos, pueden ser desde Hojas de Registro u otros tipos de documentos, depende de tu procedimiento.
Parte de registro de llegada de viajeros
Modo Quiosco
Note
Esta opción solo sirve para rellenar los datos de la hoja de registro, no hace la captura de datos de los documentos de identidad.
Nos iremos a la opción del Modo Quiosco, que está en el menú.
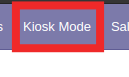
Insertaremos la habitación que tienen asignada la reserva y le permitiremos al huésped que compruebe sus datos y firme la Hoja de Registro.
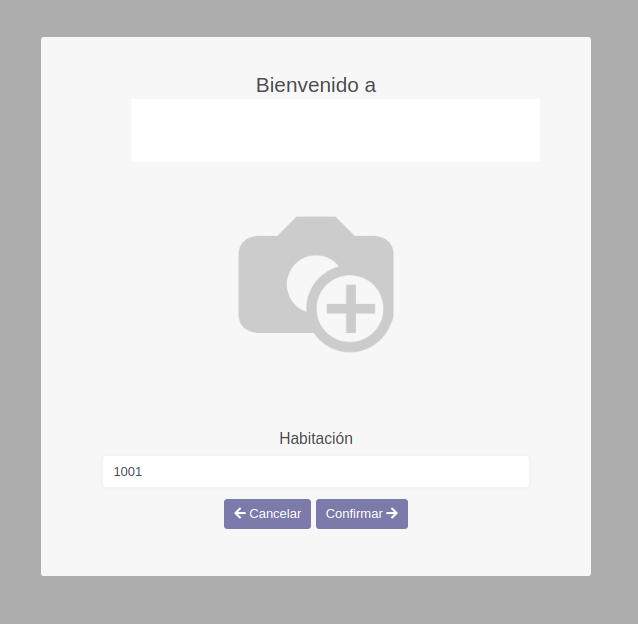
En esta pantalla el huésped podrá comprobar y corregir en caso de necesidad su ficha de Contacto, esta ficha contará con datos obligatorios para la policía como otros que no (Correo Electrónico, Teléfono Móvil, etc.)
Impresión del parte de registro de llegada de viajeros
Si queremos imprimir las Hoja de Registro también lo podemos hacer.
Lo primero es configurar el formato de la Hoja, lo podrás encontrar en la configuración de la marca.
Luego, solo tendremos que pulsar el icono de impresora, en la pestaña de Huéspedes de la reserva y se nos imprimirá un documento PDF para imprimirlo.
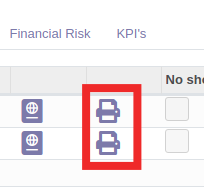
Hoja de Bienvenida
Para imprimir en la Hoja de Bienvenida en la lista de reservas, pulsaremos sobre 4, pulsaremos el botón acción e imprimiremos.
Otros Documentos a Firmar
En caso de que el procedimiento de tu empresa requiera firma de otros documentos, como pueden ser:
- Contratos. (Se podrá enviar por email el contrato)
- Declaraciones de Responsable
- Otros
Firma Electrónica de Documentos
Important
Este apartado no tiene relación con la Hoja de Bienvenida / Hoja de Registro Policial.
Si en tu establecimiento, cuenta con la posibilidad de realizar firma electrónica mediante dispositivos de firma electrónica.
Contamos con un botón en la reserva llamado “e-Firma”. Lo podrás encontrar en la pestaña de huéspedes.

Esto lo que hará es lanzar al dispositivo previamente configurado para que el huésped puede realizar la firma.
Dependiendo del dispositivo de Firma que tengamos conectado este puede ser que el cliente pueda marcar el confirmar o se tenga que hacer desde el ordenador.
¿Dónde ver el documento firmado?
Contratos
El contrato lo podremos encontrar en el Apartado de Imprimir de la reserva en la zona superior.
Después de haber registrado la Firma Digital y al descargar el contrato lo veremos firmado.
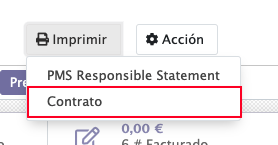
Important
El contrato siempre escogerá la firma del Huésped con secuencia nº 1.
Note
El contrato se rellena automáticamente con los datos de la reserva, marca y empresa.
Grabación de Llave Electrónica
¿Cómo grabar una llave?
CContamos con un botón en la Reserva llamado Grabar Llave dentro de la lista de Huéspedes.

Al pulsarlo se nos desplegará una pantalla donde poder grabar las llaves.
Tendremos la capacidad de:
- Grabar la llave
- Duplicar la llave
Esto permitirá enlazar la llave con un huésped en concreto por si en tu proceso lo necesitas, si es al contrario puedes grabar la llave usando cualquier huésped.
Dependiendo el tipo de grabador que tengas el procedimiento es el siguiente:
- Proximidad: Dejar llave encima del grabador y pulsar botón de grabar o duplicar.
- Magnético: To Do.
Caso Especial
En los casos en los que el mismo Servidor del Proveedor esté separado en varios puntos de grabación, será necesario, modificar el punto de grabación manualmente.
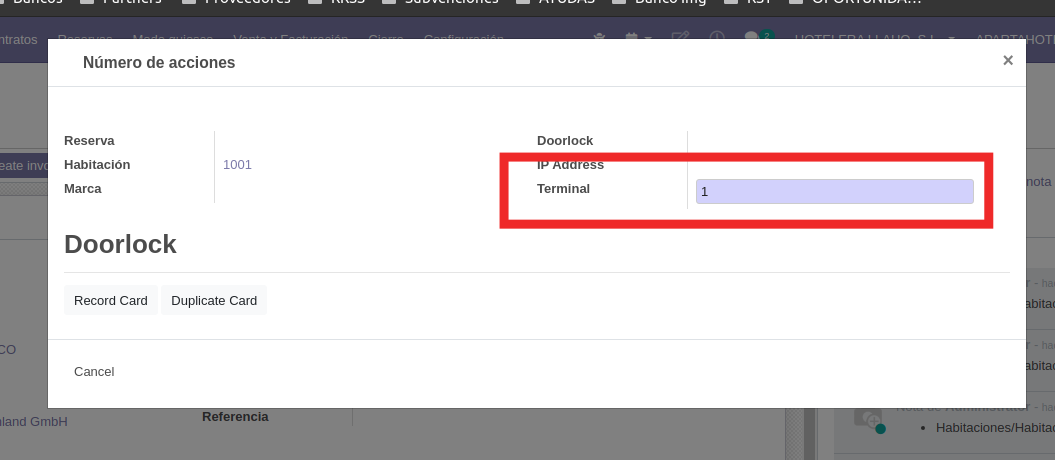
¿Cómo enlazar una tarjeta (llave electrónica) con un huésped?
En el apartado de CEP veremos todas las tarjeta que hemos grabado mediante nuestro aplicativo.
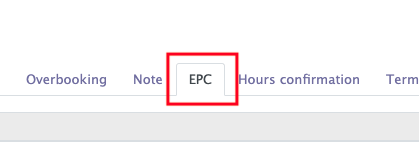
En esta pantalla tenemos la posibilidad de enlazar ciertas tarjetas con ciertos huéspedes.
Lo único que tendremos que hacer es indicar la secuencia indicada en la pestaña de huésped con el campo Número de Huésped.

Note
Este ultimo punto solo cuando identificar por separado a que huésped pertenece cada CEP (Tarjeta Electrónica).
Marcar Estado Reserva
Como ya ultimo paso y mientras el huésped esta firmando podremos cambiar el estado de la reserva como entrada ya que es importante para la plataforma ya que entiende que este huésped ya esta dentro del Hotel.
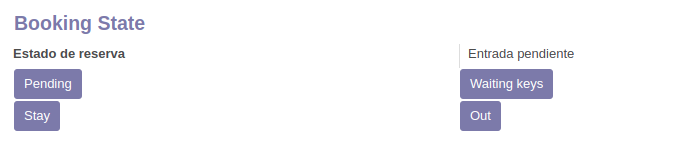
Si Marcamos que la reserva está en “Estancia” o “Esperando Llaves” ya se entiendo que el Huésped está dentro del Hotel y podrás realizar Cargos Habitación desde el Punto de Venta y otros módulos ya entenderán que el huésped está dentro del Hotel.
Note
Recuerda activar el Riesgo Financiero (Crédito) si no se activa por defecto. Sin este Check no se podrán hacer Cargos Habitación.
Check-in tardío de unos huéspedes en concreto
Esto lo utilizaremos para los casos en que un huésped de la reserva haga el check-in al hotel con retraso de los demás.
Important
Solo tendremos que rellenar los campos de ese huésped en concreto.
Dentro de la reserva, en la pestaña de Guest List encontraremos el apartado de Scan Document.
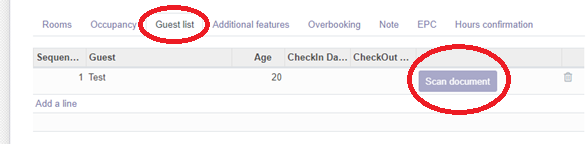
Adjuntamos el escaneo del documento de identidad. En caso de realizar el check mediante una tablet o móvil podremos adjuntar también una foto del documento.
En este apartado en caso de tener entradas de diferentes personas en varios días en la misma habitación, lo podremos realizar por aquí, indicando la fecha de llegada.
Note
En caso de que marquemos que todos los huéspedes de la reserva como un check-in diferente al que marca la estancia podremos dejar la habitación en blanco. OJO! Esta cambiará de color la línea.
Scheduler
Nuestra herramienta cuenta con un apartado de Planning Gráfico es un apartado donde podrá ver la ocupación real, presente, pasado y futura que esta teniendo en el Hotel en ese momento.
Además de algunas acciones muy útiles para la recepción de tu establecimiento. Puedes ver aquí todo lo que puedes hacer con el Planning Gráfico.
Para hacer el check-in mediante esta pantalla, puedes ver como se puede hacer desde esta pantalla en este enlace